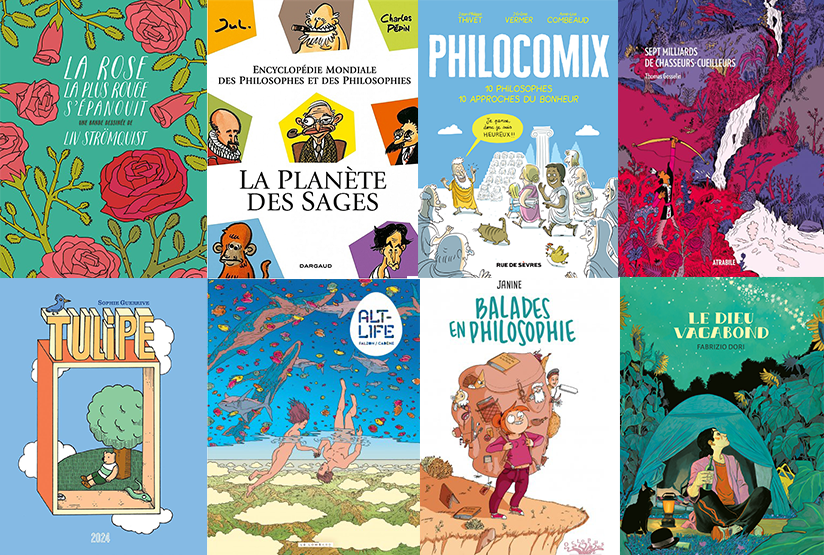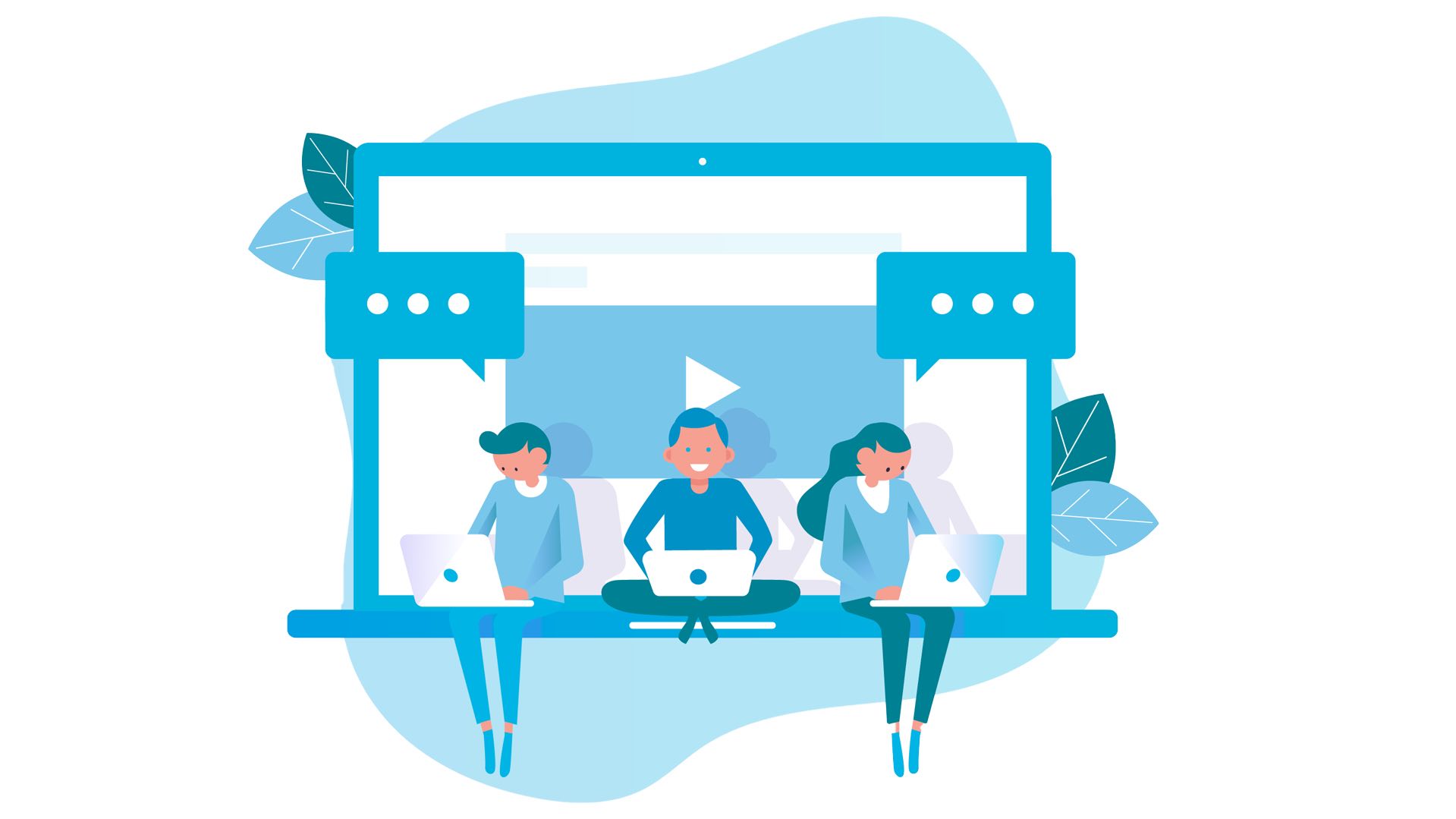Travailler l’oral avec vos élèves peut prendre différentes formes, de la simple prise de parole en classe, jusqu’à des tâches plus ambitieuses. Les contours du Grand oral du bac ayant été dévoilés cette semaine, nous en profitons pour vous proposer un éclairage sur le sujet, devenu un enjeu pédagogique majeur. Si vous êtes enseignant(e) au lycée, vous pouvez télécharger nos fiches sur les étapes du Grand oral et sur les critères d’évaluation par ici. Dans cet article, nous évoquons en particulier les possibilités qu’offre le numérique pour travailler l’oral de façon innovante et efficace. De nombreuses applications sur tablettes, smartphones ou ordinateurs permettent de s’enregistrer, de créer un reportage radiophonique, de monter une vidéo, etc. Dans cet article, nous définirons les possibilités offertes par ces outils et vous pourrez en découvrir quelques-uns grâce à nos sélections. Ces derniers ont été classés par niveau de complexité : d’un simple enregistrement audio à la réalisation d’un journal télévisé, en utilisant un fond vert comme les pros !
Les atouts des outils numériques pour travailler l’oral
Ces outils vous permettront de mieux répartir le temps de parole et d’augmenter le temps dédié à la pratique de l’oral. Comment ? En permettant aux élèves de travailler à la maison et en vous donnant la possibilité de faire pratiquer plusieurs élèves simultanément en classe. Le tout, en conservant une trace pour les évaluer. On vous explique !
Grâce aux applications qui permettent de réaliser un enregistrement audio ou vidéo, les élèves peuvent s’enregistrer à la maison, puis vous envoyer le fichier par mail ou le déposer sur l’ENT. Le fait de travailler l’oral en autonomie peut les inciter à s’autoévaluer et à être davantage acteurs de leur apprentissage. Sans parler des plus timides, qui pourront dans un premier temps se perfectionner, sans craindre le jugement des autres élèves !
Autre possibilité, cette fois en classe : plutôt que de faire passer les élèves à l’oral un par un, vous pouvez diviser la classe en deux groupes : un qui exécutera une activité plutôt calme (compréhension écrite, exercices, rédaction, etc.), l’autre qui travaillera l’oral. Dans ce dernier groupe, les élèves peuvent par exemple se mettre par deux et enregistrer un dialogue depuis une tablette. Vous pourrez ainsi différer l’évaluation de leur travail et surtout, recueillir l’ensemble des enregistrements dans le temps restreint d’une heure de cours.
Quels types d’usages ?
Nous vous proposons ici une liste de situations propices au travail de l’oral avec le numérique.
Les productions audio
- Une analyse de document à l’oral
- Une chronique radiophonique sur une œuvre
- Une interview ou un débat sous la forme d’un dialogue entre deux élèves
- Un « Flash Info » sur un fait d’actualité
- Un reportage en sortie scolaire
- Une fiction audio écrite par les élèves ou en reprenant un extrait d’une pièce de théâtre
Les productions vidéo
- Un journal télévisé
- Un micro-trottoir, une interview
- Un « BookTube » (présentation des lectures personnelles des élèves)
- Une courte fiction
- Un reportage
- Un doublage d’extraits de films ou de séries en langues vivantes
- Des démonstrations d’expériences scientifiques
- Un doublage de personnage célèbre (auteur, scientifique) grâce à la superposition de l’audio produit par l’élève, et de l’image de la personnalité.
Les outils pour les productions audio
Enregistrer un audio simple (Niveau 1)
Les enregistreurs vocaux sur smartphone et tablette
Sur smartphone ou tablette, c’est plutôt simple : vous trouverez généralement une application « Enregistreur vocal » pré-installée et assez intuitive. Si ce n’est pas le cas, vous pouvez télécharger gratuitement les deux applications ci-dessous.
Les enregistreurs vocaux sur ordinateurs
Nous vous recommandons notre outil pour une utilisation simple et sans installation préalable : le Laboratoire de langue sur Lelivrescolaire.fr
Matériel requis : un ordinateur, un tablette ou un smartphone et une connexion à internet.
- Vos élèves devront se rendre sur //www.lelivrescolaire.fr/labo-langues depuis un navigateur internet (Google Chrome, Mozilla Firefox, Safari, Internet Explorer, etc.).
- Lorsqu’ils cliquent sur le symbole « Micro », l’enregistrement commence, nul besoin d’être connecté à un compte pour cela !
- Une fois l’enregistrement terminé, il suffit de cliquer sur « Pause ».
- Les élèves peuvent ensuite réécouter l’audio ou recommencer l’enregistrement.
- Après avoir réécouté l’audio, ils pourront le partager en générant un lien, en le copiant puis en l’envoyant par mail.
- Ils peuvent également télécharger le fichier au format Mp3. Ils le retrouvent dans le dossier « Téléchargements » ou dans les fichiers audio de l’appareil. Ils peuvent ensuite le transférer sur une clé usb, l’envoyer en pièce jointe d’un mail ou le déposer sur un ENT.
Vous pouvez également utiliser un logiciel d’édition audio plus complet, comme Audacity qui est disponible sur Mac, Windows et Linux. Les fonctionnalités sont bien plus nombreuses, mais la prise en main est un peu moins facile que les deux solutions précédentes. Nous en parlerons un peu plus loin dans l’article. 
Enregistrer une émission de radio (Niveau 2)
Pour enregistrer une émission de radio ou une fiction radiophonique, il faut pouvoir mêler plusieurs enregistrements en un seul : par exemple, une interview, un jingle, une chronique, un bulletin d’information, un reportage, un portrait, ou de la musique. Vous devez donc pouvoir enregistrer, coller et superposer plusieurs fichiers audio enregistrés indépendamment.
Les outils pour trouver des extraits musicaux :
 FreePD (en anglais) :
FreePD (en anglais) :
- Le site contient une collection de musiques librement utilisables et téléchargeables, classées par ambiance.
- Un lecteur permet d’écouter chaque morceau et un clic sur le bouton menu permet de télécharger.
- Les morceaux sont au format Mp3 et quelques-uns sont au format Wav.
 Icon8 Music (en anglais) :
Icon8 Music (en anglais) :
- Le site contient une collection de musiques gratuites pour un usage non commercial et téléchargeables en Mp3.
- Les morceaux sont classés par thèmes (nature, science, sport, etc.), par genre (rock, jazz, etc.) ou par humeur (sombre, joyeux, apaisé, etc.)
- Si vous publiez un extrait sur Internet (vidéo YouTube, Soundcloud, etc.), il vous faudra mentionner Icons8 et mettre le lien //icons8.com dans la description.
Les outils pour les bruitages :
 La Sonothèque :
La Sonothèque :
- Le site contient une collection de bruitages sonores téléchargeables gratuitement aux formats Wav et Mp3.
- La recherche se fait par mots-clés en français, par durée et par type (son seul, musique, bruitage, etc.).
 Soundeffect+ (en anglais) :
Soundeffect+ (en anglais) :
- Le site contient une collection de 5000 bruitages sonores téléchargeables gratuitement aux formats Wav et Mp3.
- Pour télécharger les audios, vous devrez créer un compte (gratuit).
- La recherche se fait par thèmes (nature, transports, maison, animaux, etc.).
Les outils pour éditer / monter vos fichiers audio :
Maintenant que vous connaissez les outils pour enregistrer, trouver des fonds sonores et des bruitages, voici une sélection d’outils qui vous permettront d’éditer vos différents fichiers audio. Dans ces outils, les fichiers sont représentés sous forme d’ondes sonores. Vous pourrez en importer plusieurs : ils deviendront les différentes pistes de votre projet audio. Vous pourrez les lire en simultané et exporter votre projet audio final regroupant toutes les pistes en un seul fichier.
Voici les principales fonctionnalités que vous retrouverez gratuitement chez les éditeurs audio que nous vous proposons ci-dessous :
- enregistrer en utilisant le micro de l’appareil ;
- importer des fichiers audios stockés sur l’appareil ;
- modifier des fichiers audio pour leur appliquer des effets (réduction du bruit de fond, échos, volume, etc.) ;
- raccourcir votre fichier audio ;
- « couper » certaines parties de votre fichier audio pour les supprimer ;
- « couper » ou « copier » (prélever) une partie de votre bande sonore pour la « coller » (la placer) à un autre endroit dans le fichier audio ;
- assembler plusieurs pistes audio (multipistes) en un seul fichier audio, par exemple, un fond sonore, un bruitage, un jingle, la voix du narrateur.
Le logiciel gratuit le plus complet :
Sur tout type d’ordinateur : Audacity (consulter un tutoriel)
- En français
- Possibilité de convertir le format des fichiers audio
Deux applications simples d’utilisation :
Sur iPhone et iPad : Hokusai 2
- En anglais
- Export par mail ou dans les fichiers de l’appareil au format M4a
- Certaines fonctionnalités avancées sont payantes
Sur Android (smartphone et tablette) : WaveEditor
- En anglais
- Export aux formats Mp3 et Wav
- Présence de publicités dans la version gratuite
- Certaines fonctionnalités avancées sont payantes
Les outils pour les productions vidéo
Utiliser une application vidéo avec des effets (Niveau 2)
Vous souhaitez faire une vidéo originale avec les élèves, de façon simple et rapide ? Des applications pour smartphones et tablettes vous permettent de filmer et de rajouter quelques effets sur vos vidéos. Il y a les « stickers» (images qui viennent se superposer à votre vidéo), les filtres (changer la couleur de l’image, faire un effet crayonné, etc.), l’ajout de musique, le chargement multiple de photos ou vidéos que vous pouvez mettre bout à bout à partir de la bibliothèque de l’appareil, etc. Voici notre sélection d’applications pour créer des vidéos simples :
Quik : la plus simple
Ce que vous permet l’application :
- Piocher des vidéos et des photos dans la bibliothèque de votre tablette ou smartphone pour les coller bout à bout (diaporama) ;
- Ajouter de la musique, celle de l’application ou la vôtre si elle est enregistrée sur votre appareil ;
- Ajouter des filtres de couleur sur l’image ;
- Sélectionner des styles de transition qui vont s’appliquer automatiquement entre les différentes parties du montage (entre les photos, les vidéos) ;
- Enregistrer votre montage dans votre bibliothèque photo ;
- Partager la vidéo sur les réseaux sociaux.
Bon à savoir : vous ne pourrez pas couper ou raccourcir des passages de la vidéo, faire des arrêts sur image et ajouter du texte.
Téléchargez Quik sur Android – Téléchargez Quik sur Apple
Clips : celle qui vous permet de créer des sous-titres automatiques
Ce que vous permet l’application :
- enregistrer une vidéo ;
- ajouter du texte, des autocollants, des filtres artistiques sur l’image ;
- ajouter de la musique ;
- faire un zoom avec deux doigts pendant l’enregistrement de la vidéo pour ajouter un panoramique fluide et des animations de zoom ;
- utiliser des images (affiches) en plein écran avec des arrière-plans animés ;
- générer des sous-titres pendant que la personne filmée parle. Ils apparaissent à l’écran et se synchronisent sur la voix.
Bon à savoir : l’application ne permet pas de « couper » certaines parties de votre vidéo pour les supprimer. Elle existe uniquement sur les appareils Apple.
Télécharger Clips
Monter une vidéo (Niveau 4)
Pour enregistrer une vidéo, il vous suffit d’utiliser un smartphone ou une tablette et l’option vidéo dans l’application « Appareil photo ». Si vous souhaitez avoir une image plus professionnelle, vous pouvez utiliser la fonction caméra d’un bon appareil photo et investir dans un trépied : cela vous permettra d’avoir une image plus nette et plus stable. Selon le type de production que vous souhaitez réaliser, vous allez devoir coller différentes prises de vue en intégrant des transitions, en couper certaines, accélérer, ralentir la vidéo, mettre un fond sonore, des titres, des effets sur l’image, des bruitages, ou encore des extraits de vidéos que vous n’avez pas produits vous-même.
Éditer une vidéo
Voici les fonctionnalités principales que vous retrouverez gratuitement chez les éditeurs vidéos que nous vous proposons ci-dessous :
- importer des vidéos et audios stockés sur l’appareil ;
- raccourcir votre vidéo ;
- « couper » certaines parties de votre vidéo pour les supprimer ;
- « couper » ou « copier » (prélever) une partie de votre vidéo pour la « coller » (la placer) à un autre endroit de la vidéo ;
- « coller » plusieurs prises de vue bout à bout ;
- ajouter un fond sonore, des bruitages ;
- ajouter du texte sur l’image ;
- ajouter des transitions entre différents plans de la vidéo ;
- zoomer, recadrer l’image ;
- changer la couleur, ajouter des filtres, des effets sur l’image.
Nous avons sélectionné ces éditeurs de vidéos pour la simplicité de leur interface, leur gratuité et pour le fait qu’ils soient proposés en français. Si vous êtes débutant, ces logiciels sont faits pour vous !

 Sur Mac, iPad et iPhone : iMovie (découvrir un tutoriel)
Sur Mac, iPad et iPhone : iMovie (découvrir un tutoriel)
Bon à savoir : le logiciel affiche un tutoriel pour présenter les différents outils à la première utilisation.

 Sur Android et iPhone et iPad : Inshot
Sur Android et iPhone et iPad : Inshot
Bon à savoir : pour obtenir la totalité des effets, transitions, autocollants (emojis), il faut passer à la version payante, mais les fonctionnalités disponibles gratuitement sont tout de même assez nombreuses. Des publicités sont présentes, mais pas très gênantes lors de l’utilisation. Téléchargez Inshot sur Android – Téléchargez Inshot sur Apple
Bon à savoir : l’application est gratuite mais des publicités peuvent s’afficher. Par ailleurs, un logo « By PowerDirector » s’affiche en filigrane sur les vidéos. Pour les enlever, il faut passer à la version payante de l’application (environ 6€).
Trouver des extraits de vidéos gratuits
Vous connaissez les banques d’images gratuites et libres de droits ? Il existe également des banques de vidéos similaires : animaux, interactions humaines, paysages, images abstraites, etc. Vous aurez le choix ! En voici quelques-unes à mettre dans vos favoris :
Incruster une image sur un fond vert dans une vidéo
L’incrustation sur fond vert est un procédé utilisé notamment pour les bulletins météo à la télévision. Vos élèves pourront ainsi se trouver avec le décor de leur choix en arrière-plan ! Pour cela, il faudra néanmoins faire l’acquisition d’un tissu vert à accrocher au mur. Imovie et OpenShot sont deux logiciels qui permettent de créer une incrustation d’images ou de vidéos sur un fond vert. Si vous souhaitez un outil plus simple (mais avec des fonctionnalités d’édition moins fournies), on vous conseille l’application Touchcast Studio sur smartphones et tablettes Apple, ainsi que PowerDirector sur Android. Le petit plus de Touchcast Studio, c’est que l’application permet de faire facilement un faux journal télévisé : il permet d’ajouter des bannières de type « Breaking News ». Voici un tutoriel réalisé par la DANE de Caen sur l’utilisation de cet outil par ici.
Nous espérons que de beaux projets verront le jour grâce à cette sélection ! N’hésitez pas à nous conseiller les outils que vous utilisez régulièrement en nous laissant un commentaire ci-dessous. 









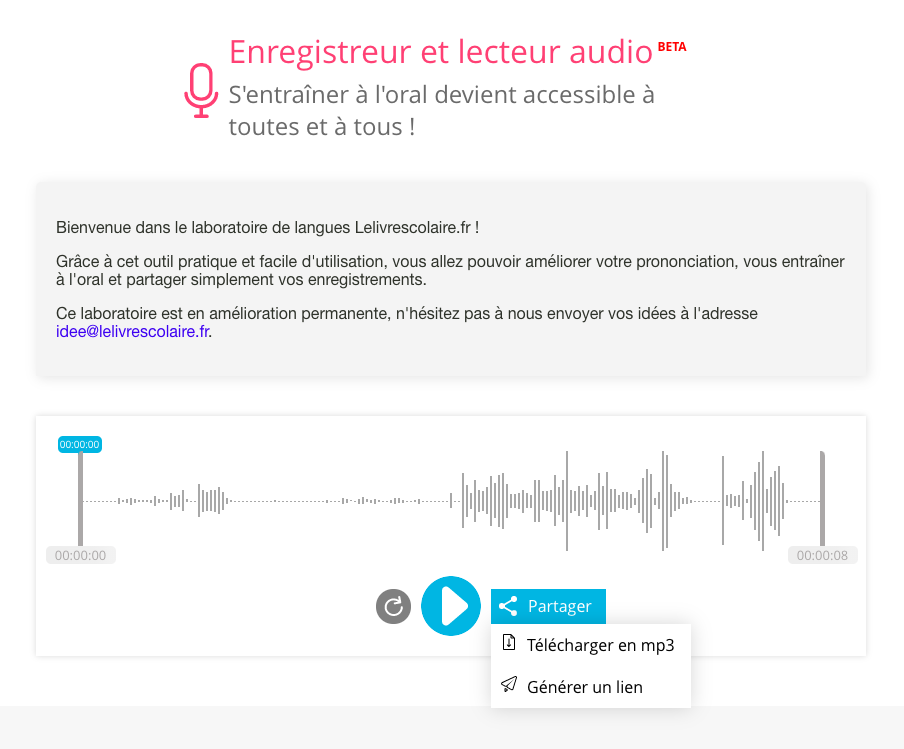








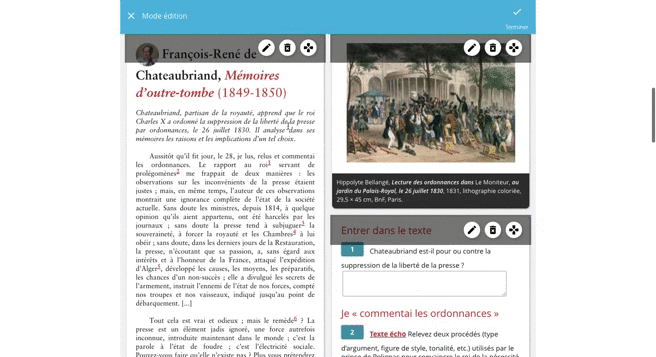


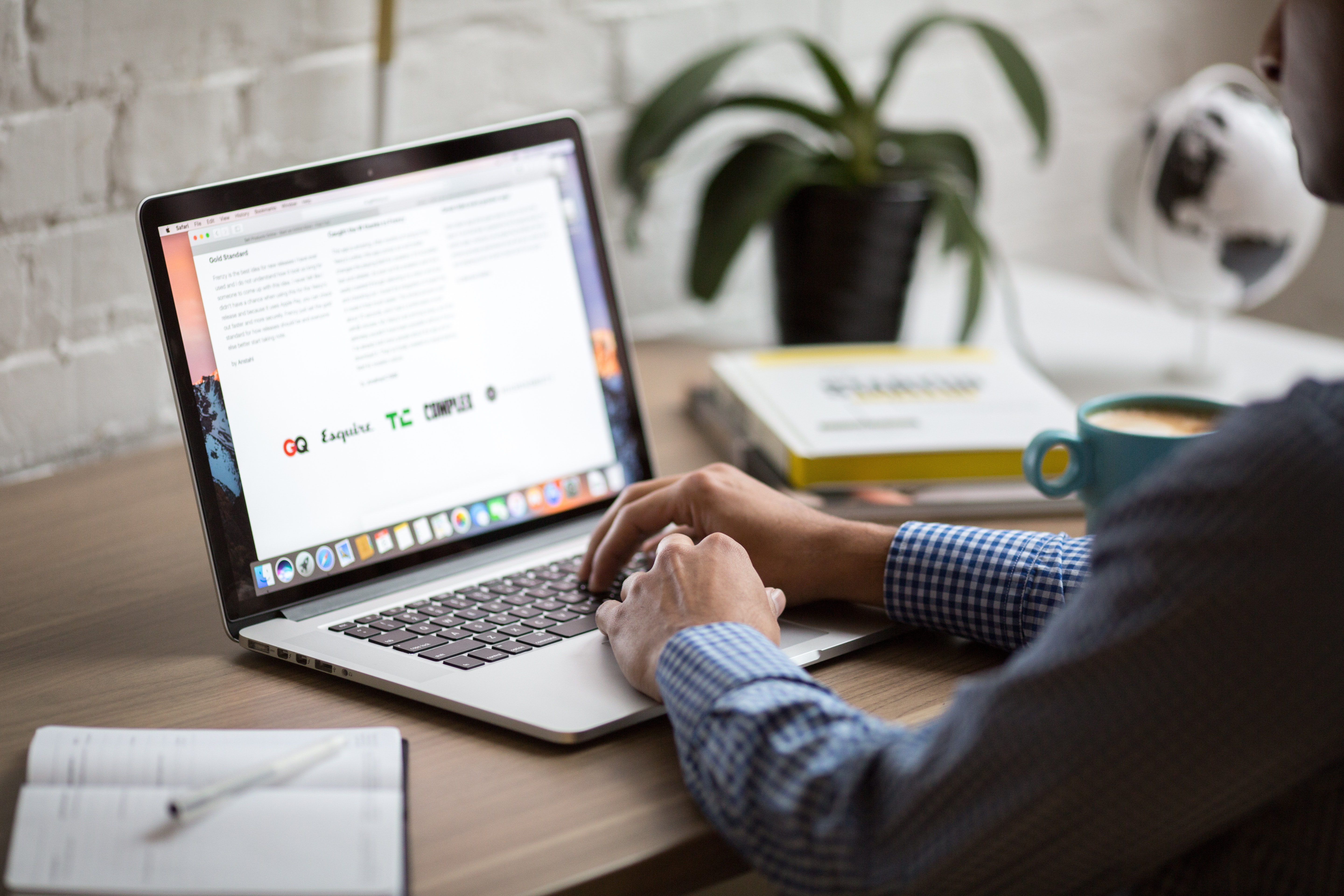

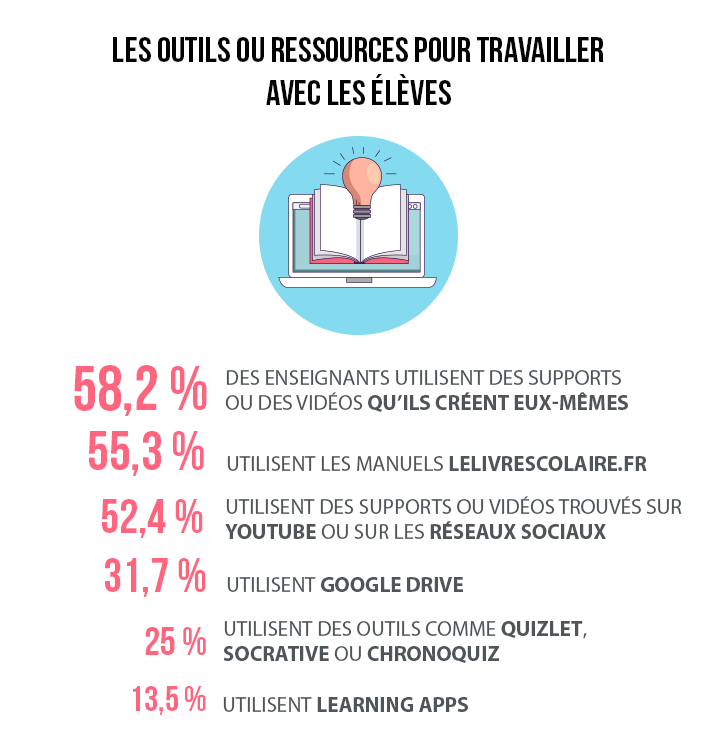


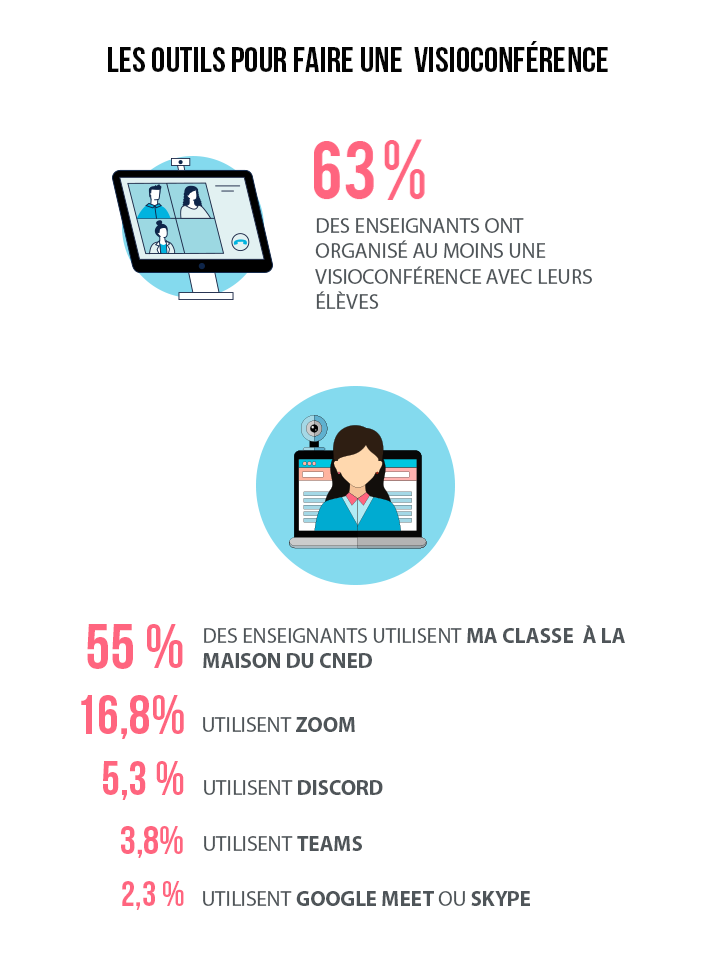
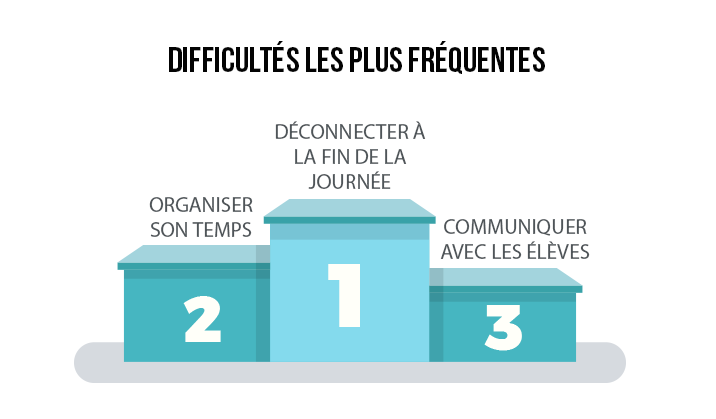
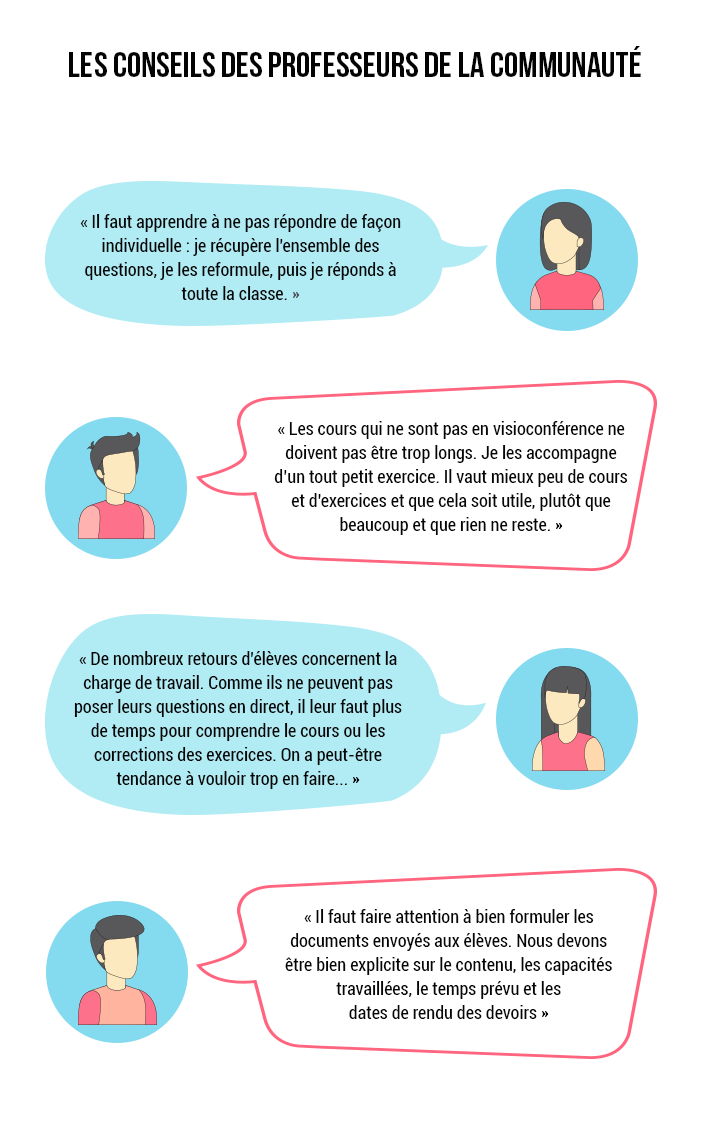
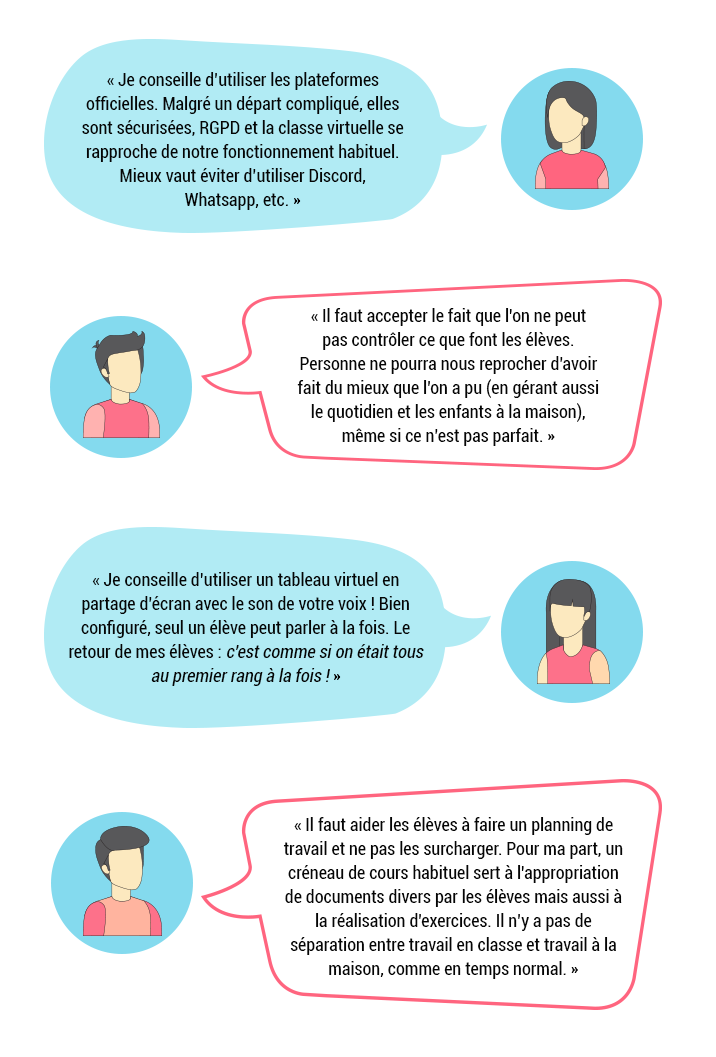
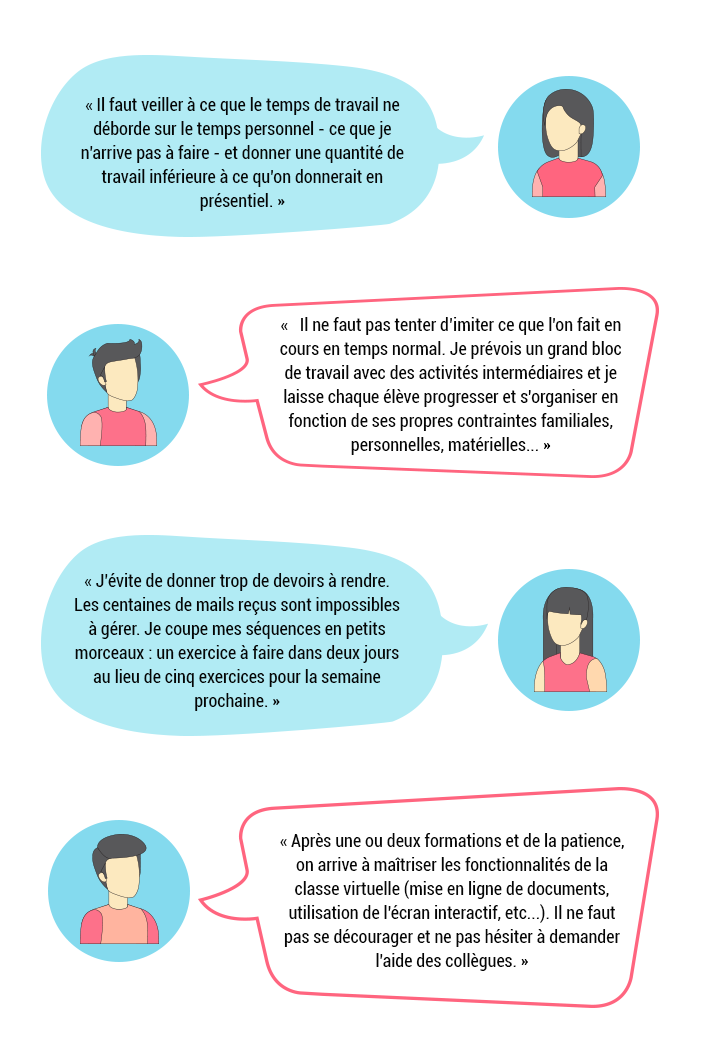
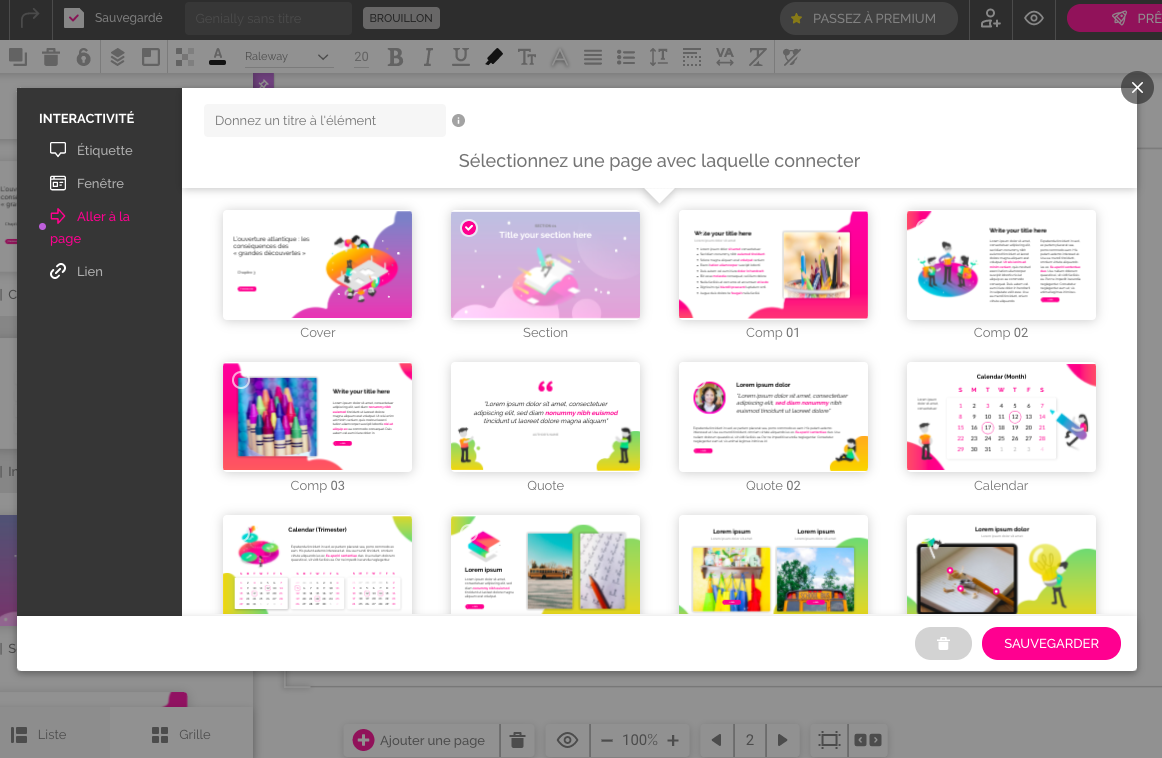

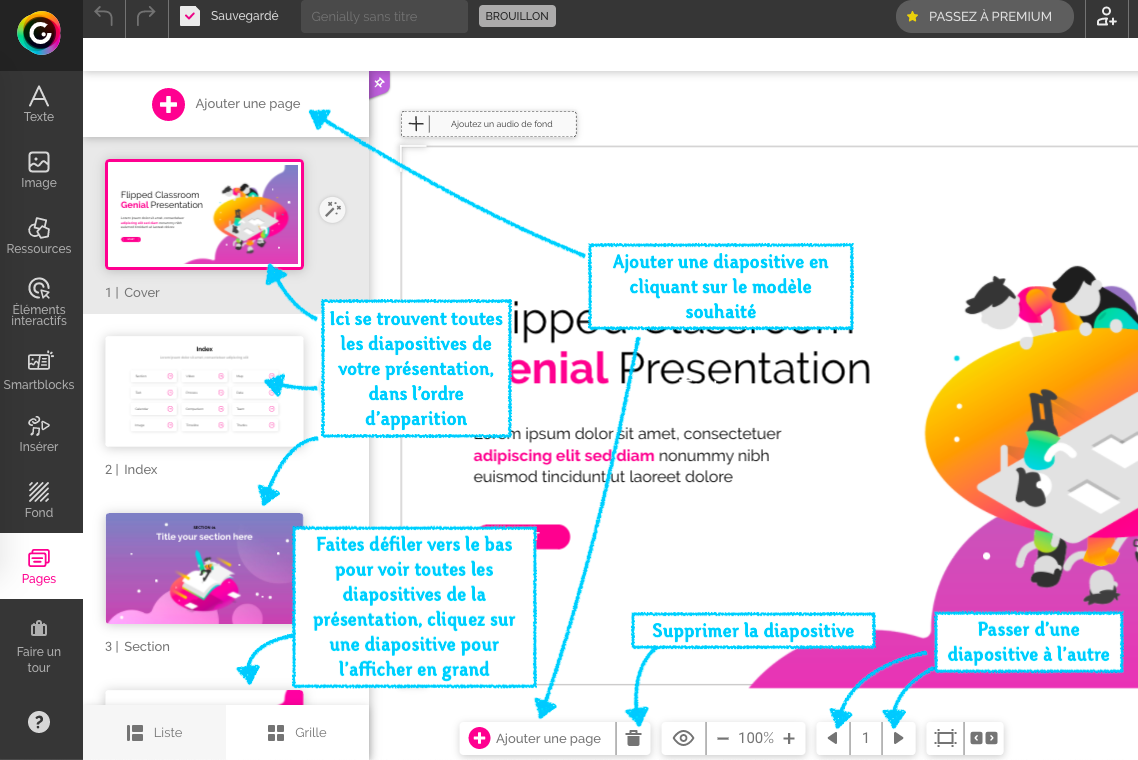
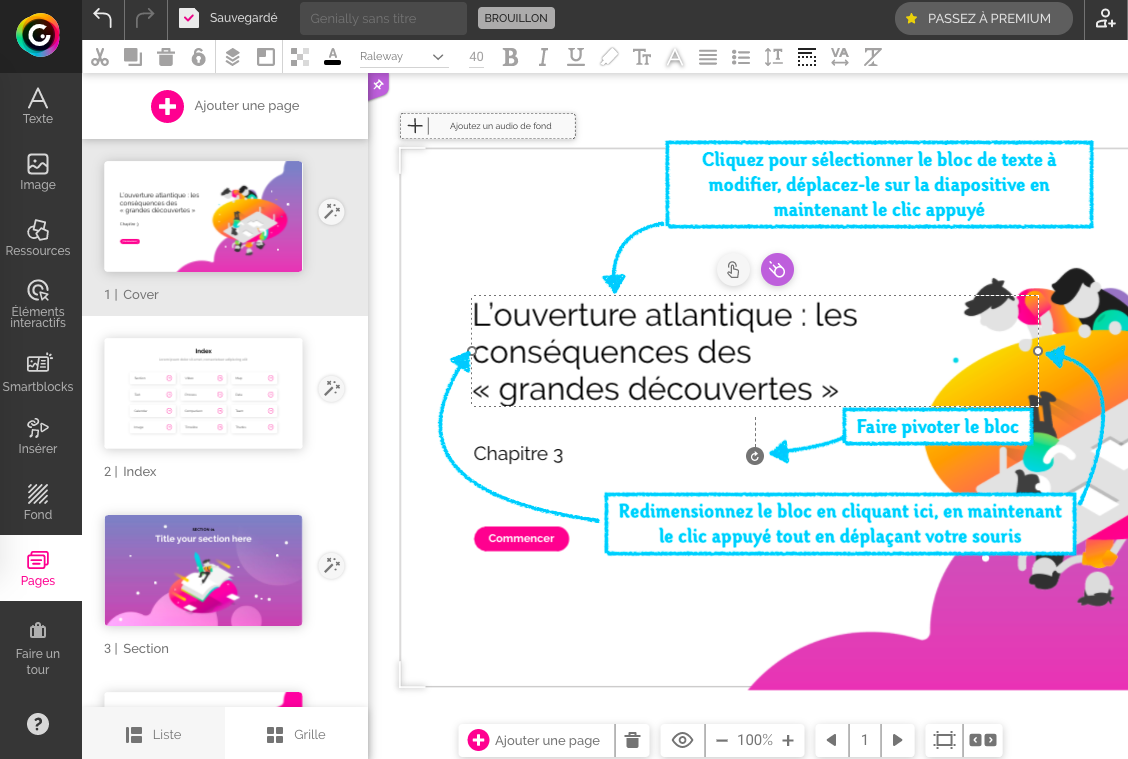
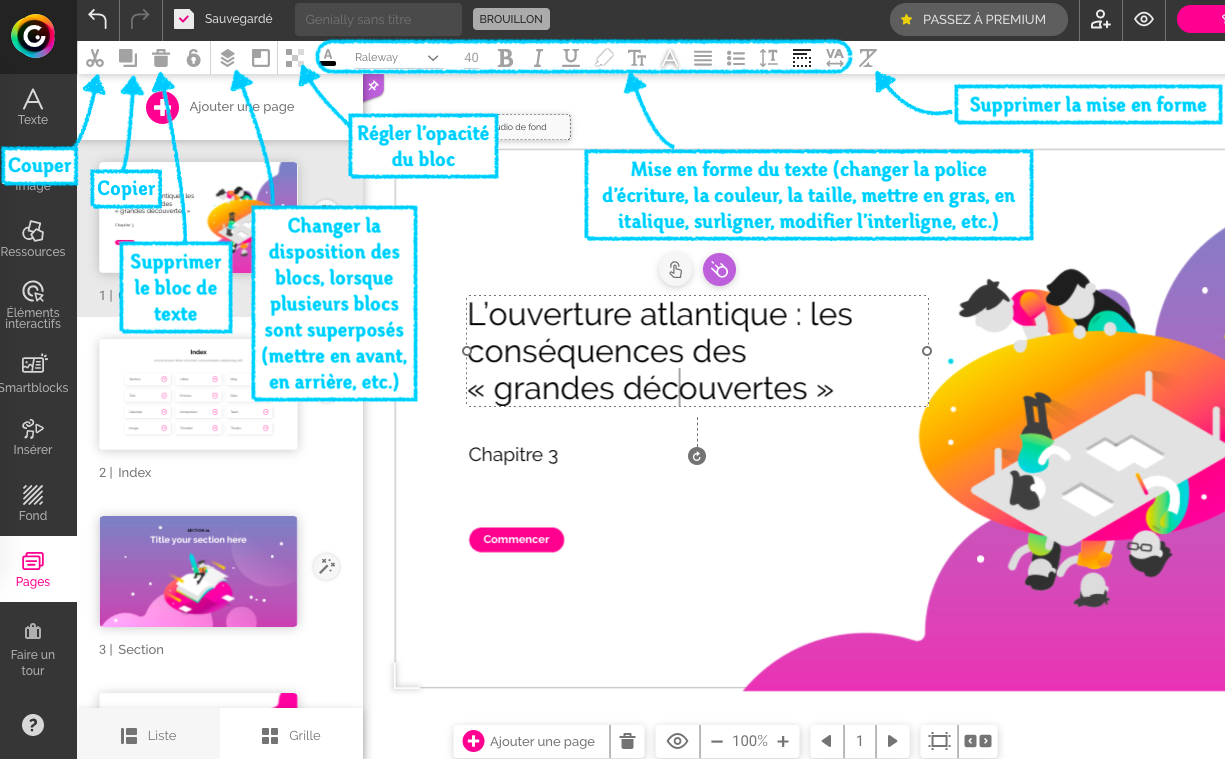
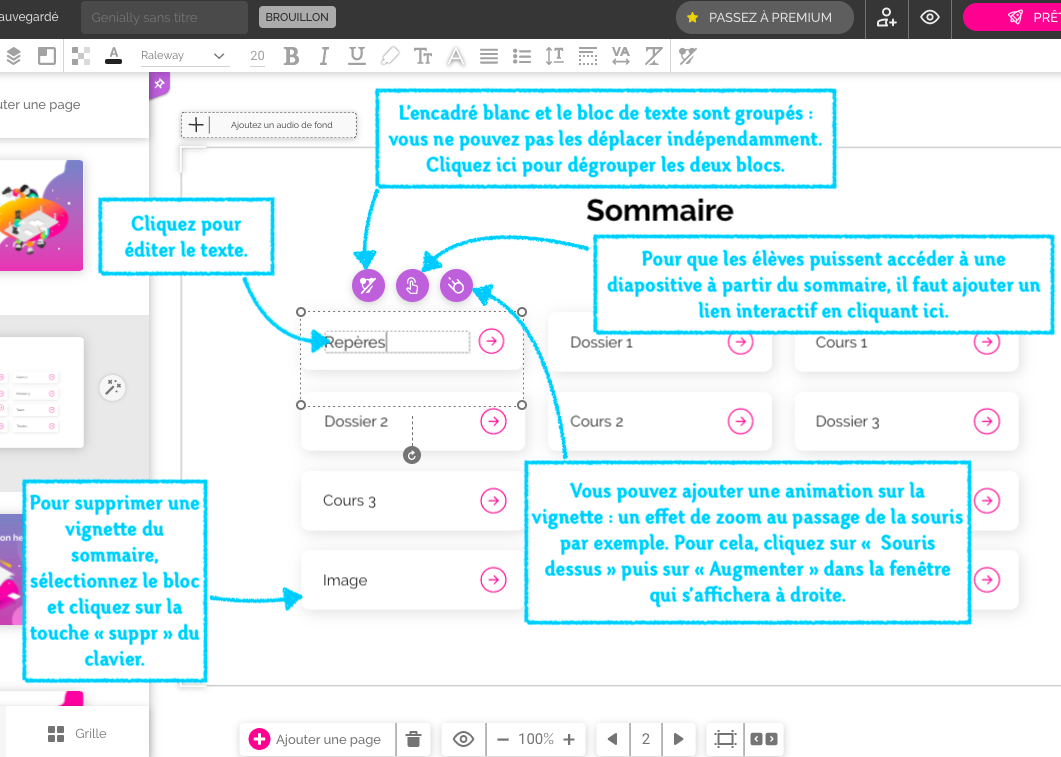
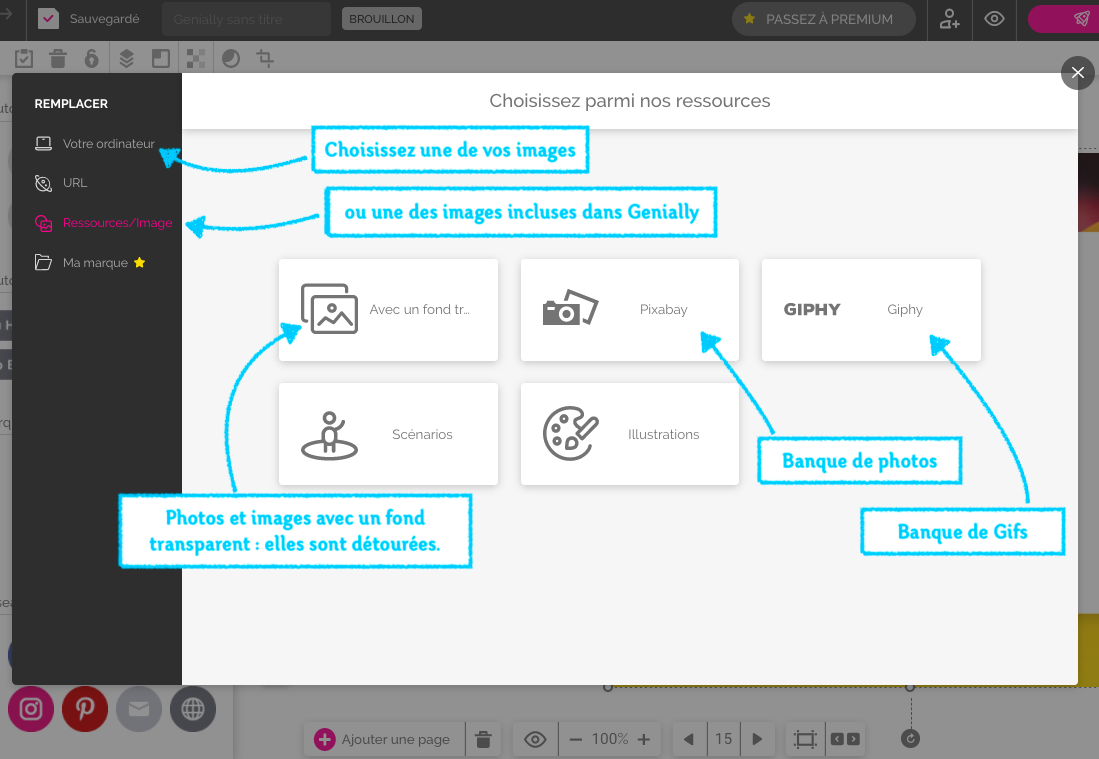
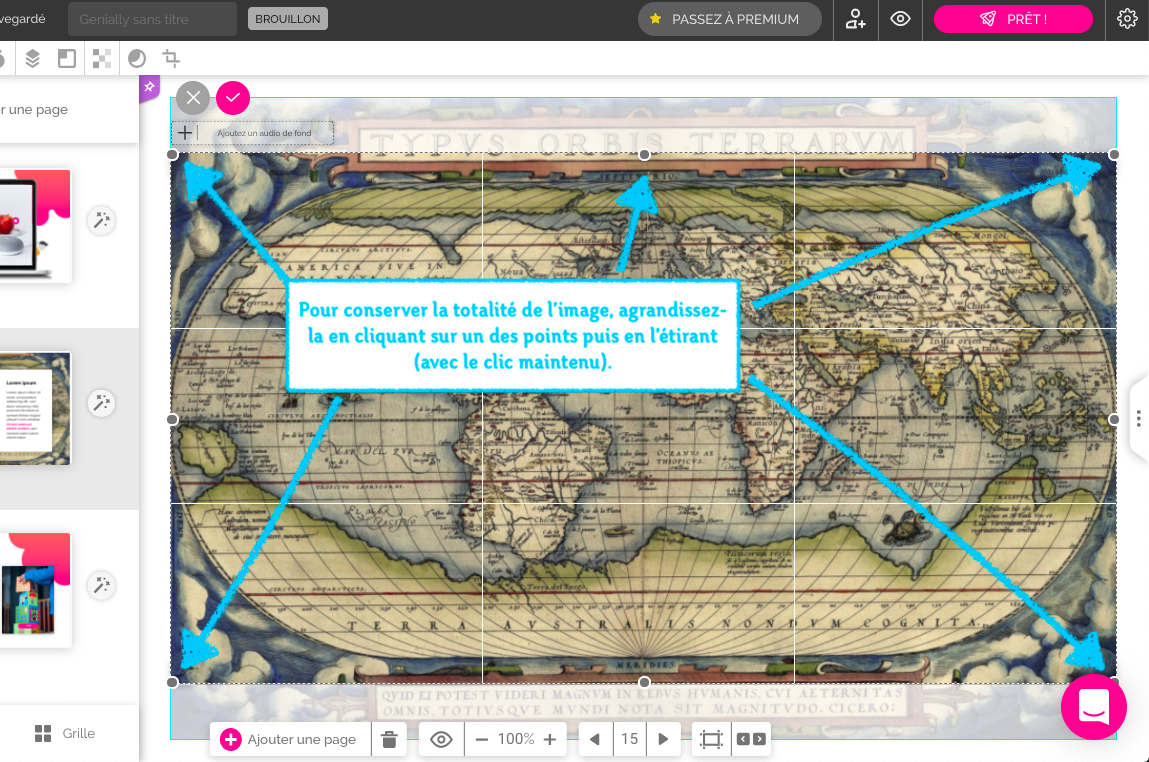
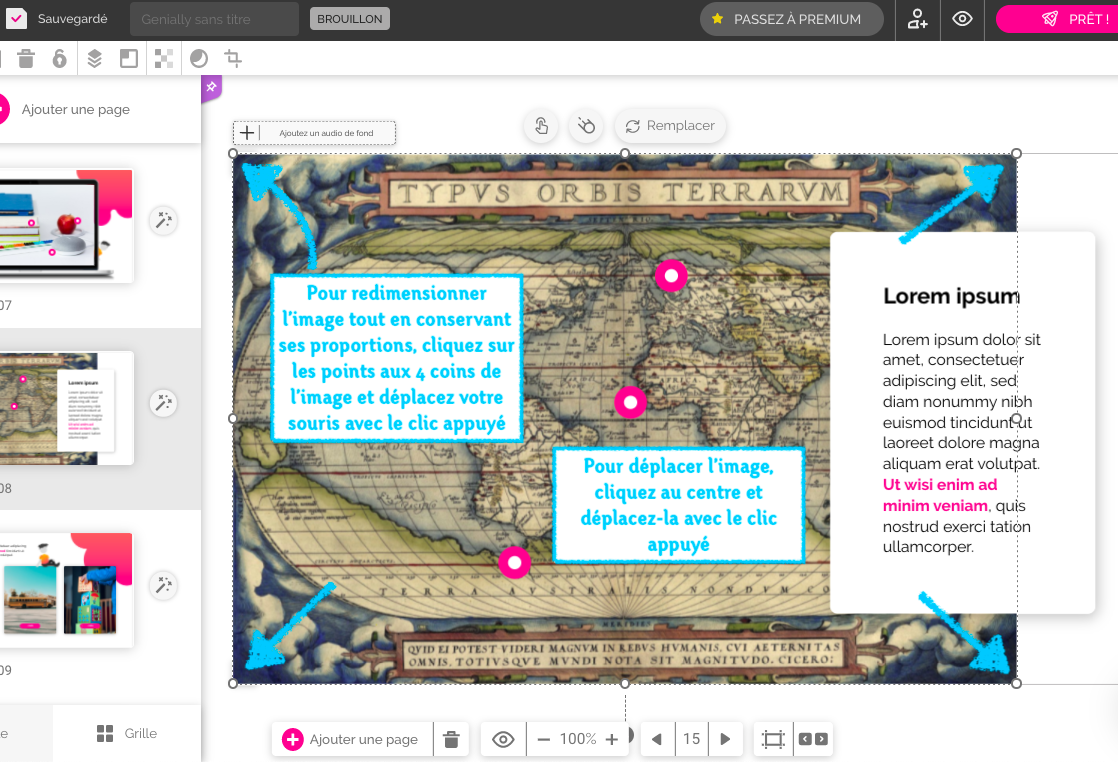
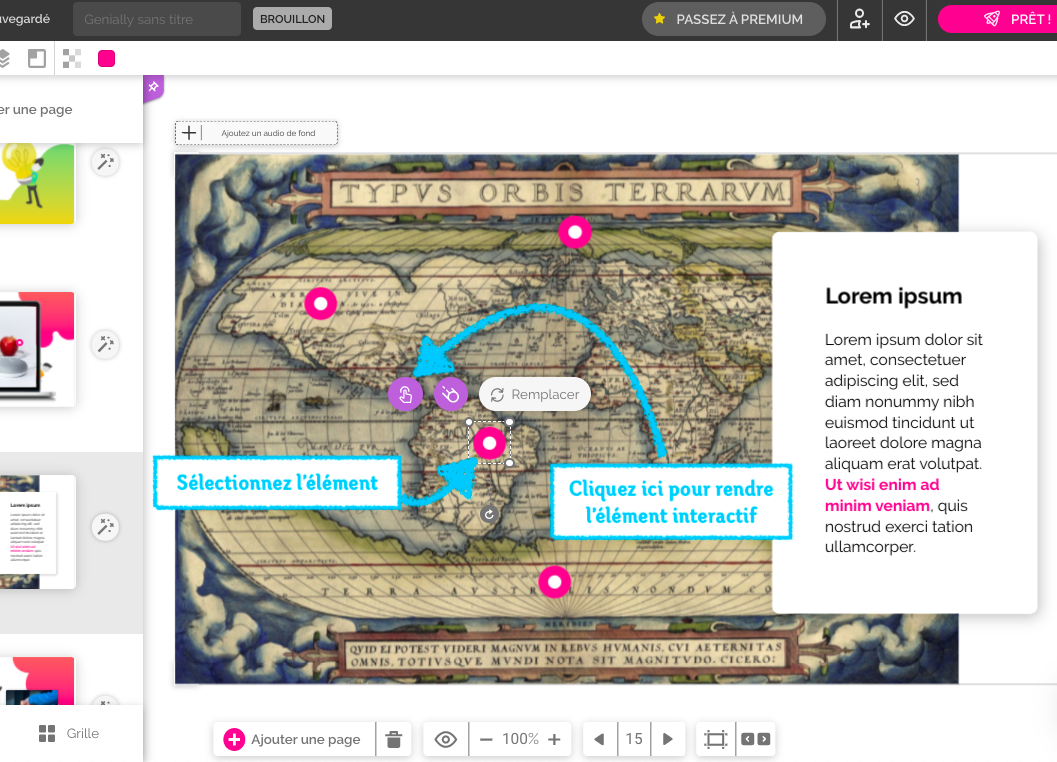
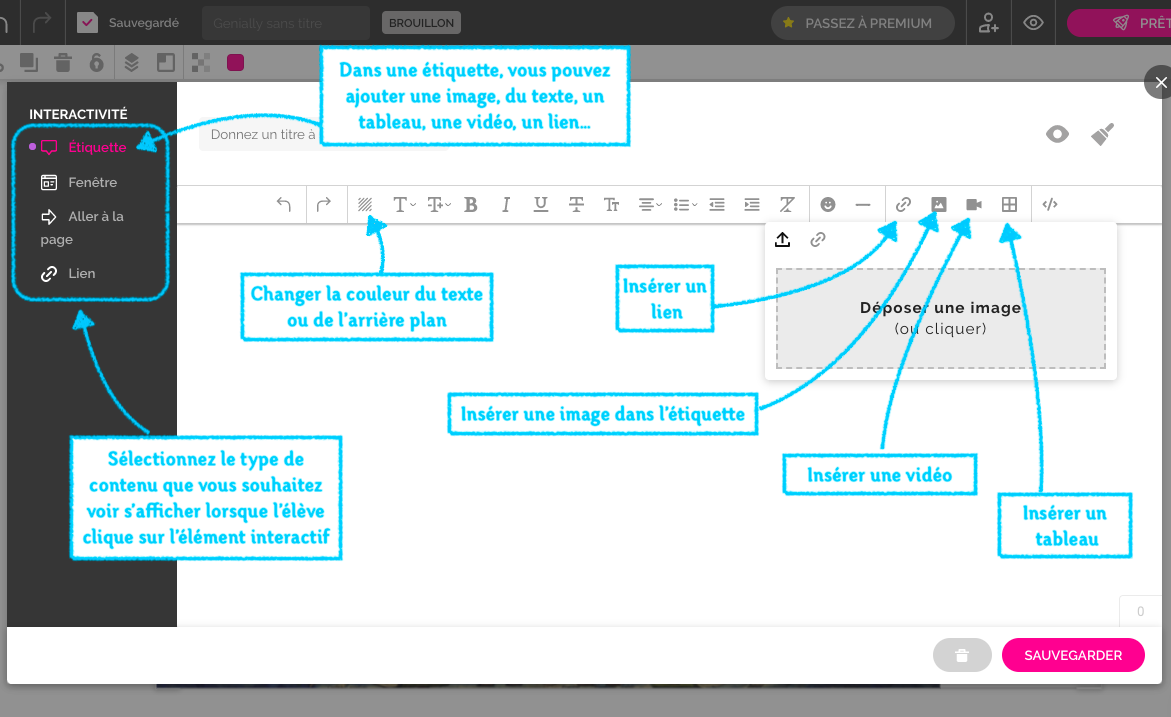
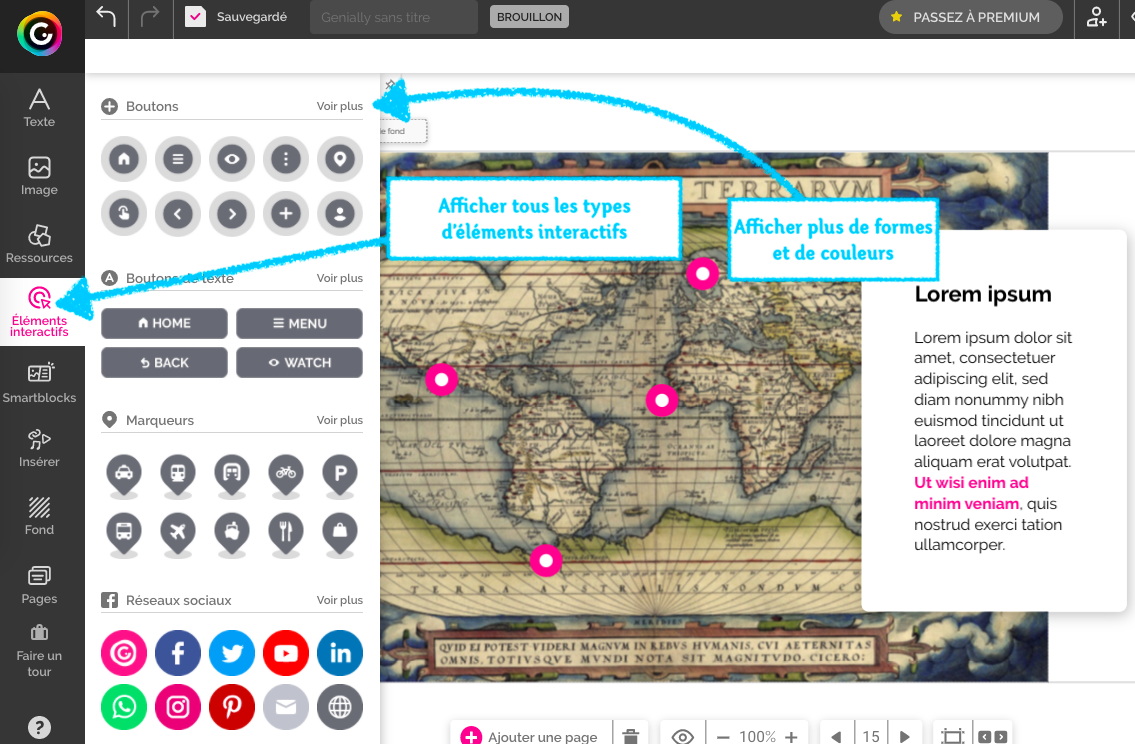
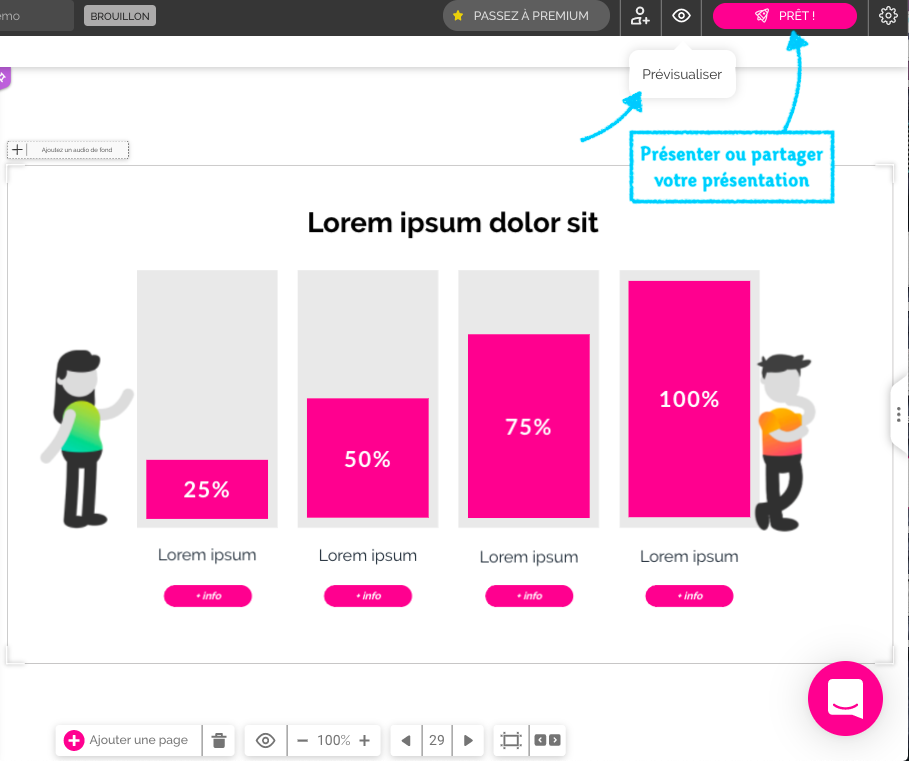

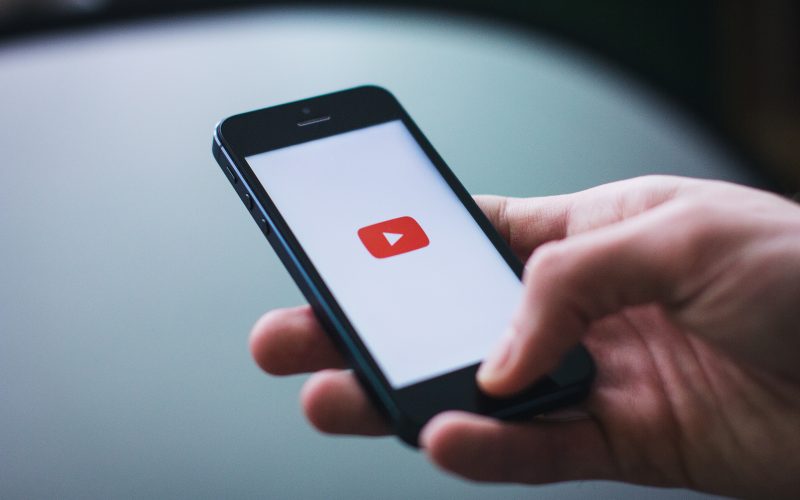





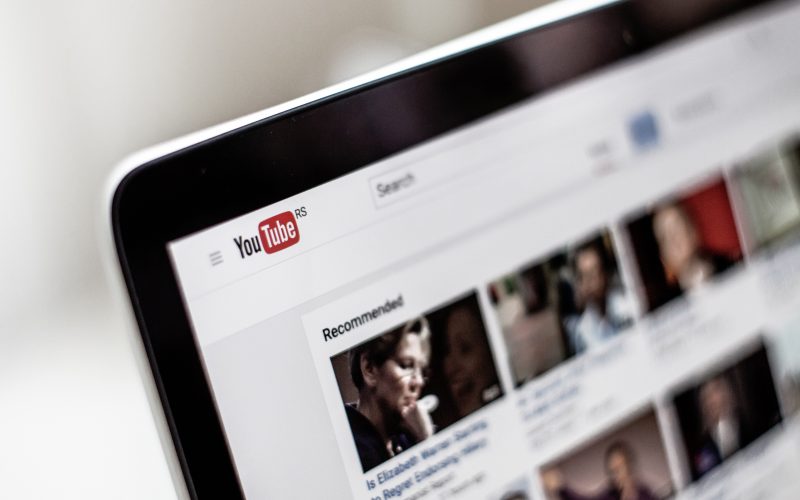


 La possibilité de définir son temps de travail.
La possibilité de définir son temps de travail. Aucune possibilité de mettre en forme le texte.
Aucune possibilité de mettre en forme le texte.






 Sur Mac, iPad et iPhone :
Sur Mac, iPad et iPhone :