Sommaire
1/ Genially, qu’est-ce que c’est ?
Avec cet outil en ligne, vous pourrez créer des infographies, des images et des présentations interactives : Genially vous permet de superposer à ces documents des boutons cliquables qui permettent d’ouvrir une petite fenêtre « pop up » avec du texte et/ou une image, de rediriger vers un site web, de lire un fichier audio ou une vidéo. De nombreuses fonctionnalités d’édition sont disponibles comme l’ajout de textes, d’icônes, d’illustrations, d’images, de formes, de graphiques et de tableaux. Il est même possible de créer des cartes interactives, des mini-sites ou des jeux sérieux comme des Escape Game !
2/ Les points forts de Genially
Un des nombreux avantages de Genially est que vous pouvez insérer très facilement une vidéo YouTube en copiant simplement son url (section « Insérer »). Vous pouvez également enregistrer un fichier audio et insérer un lecteur sur la diapositive, charger vos propres images et les rendre interactives, mais aussi faire une recherche par mot-clé dans la banque d’images gratuites proposée : un gain de temps certain pour créer votre première présentation interactive Genially !
3/ S’inscrire sur Genially
Rendez-vous sur le site internet Genially ( //app.genial.ly/ ) et créez un compte.
Vous pouvez le faire avec votre adresse email, votre compte Google ou votre compte Facebook. Vous devrez ensuite renseigner le secteur dans lequel vous travaillez (Éducation en collège ou lycée par exemple) puis choisir votre type de profil (professeur, élève…) : Genially vous proposera ainsi des modèles de documents adaptés à vos besoins.
Une fois inscrit(e), Genially vous propose une visite guidée rapide des fonctionnalités.
4/ Choisir votre modèle de présentation interactive Genially
Cliquez sur « Présentation » dans les vignettes qui s’affichent au centre de votre écran. Vous aurez le choix entre de nombreux modèles. En cliquant sur un modèle, vous pourrez voir un aperçu en faisant défiler les différents types de diapositives qui le composent. Les modèles de présentation sur lesquels figurent une étoile sont des modèles Premium : ils ne sont accessibles qu’avec une des formules payantes.
5/ Quelques précisions sur Genially Free et Genially Premium
- L’offre gratuite permet de créer tous les types de documents disponibles sur Genially : présentations interactives, images et infographies cliquables ou animées, vidéos de présentation ou jeux sérieux (« gamification »). Vous n’avez pas accès à tous les modèles et à toutes les ressources, mais vous aurez tout de même le choix avec le mode gratuit ! Le mode gratuit ne permet pas de télécharger vos travaux en PDF ou en JPG. Pour consulter et vidéo-projeter votre présentation, le professeur et les élèves devront donc disposer d’une connexion internet et aller sur Genially. Nous vous conseillons de tester d’abord le mode gratuit, mais si vous constatez que la consultation de vos travaux sur internet est facteur bloquant pour vous ou vos élèves, vous pouvez passer aux versions payantes.
- Pour pouvoir télécharger vos présentations (PDF et JPG) et les consulter sans être connecté à internet, vous pouvez passer à l’offre Étudiant à 1,25 euros par mois. Vous disposerez en plus de 10 modèles Premium offerts par an.
- L’offre Edu Pro est à 4,99 euros par mois et permet d’obtenir des modèles et des ressources (images, illustrations, etc.) en illimité. Vous pourrez visualiser la présentation sans connexion internet, importer des fichiers Powerpoint, créer des documents privés, télécharger vos travaux aux formats JPG et PDF, organiser vos travaux dans des dossiers et insérer un fichier son qui se trouve sur votre ordinateur.
6/ L’éditeur de présentation
Dans ce tutoriel, nous allons manipuler le modèle Flipped Classroom Genial Presentation. Une fois le modèle sélectionné, vous devrez choisir les types de diapositives incluses dans le modèle (appelées « Pages ») que vous souhaitez utiliser. Si vous ne le savez pas encore, cochez la case « Tout sélectionner » : vous pourrez supprimer celles que vous n’utiliserez pas plus tard. Vous arrivez ensuite dans l’éditeur de présentation interactive Genially. Lors de votre première visite, vous pourrez consulter une vidéo qui présente les fonctionnalités, puis une visite guidée (en anglais).
7/ Organiser sa présentation interactive Genially
Comme nous avons précédemment coché « Tout sélectionner », tous les types de diapositives du modèle sont présents dans l’onglet « Pages » à gauche de l’écran. Il propose les aperçus de chaque page de la présentation, dans l’ordre d’apparition. En sélectionnant une page dans cette liste avec un clic, vous l’affichez en grand à droite. Vous pouvez ensuite la modifier. Si son design ne vous convient pas, cliquez sur la touche « suppr. » de votre clavier pour la supprimer. Si vous souhaitez retrouver un type de diapositive précédemment supprimé, cliquez sur « Ajouter une diapositive », en haut de l’onglet « Pages ».
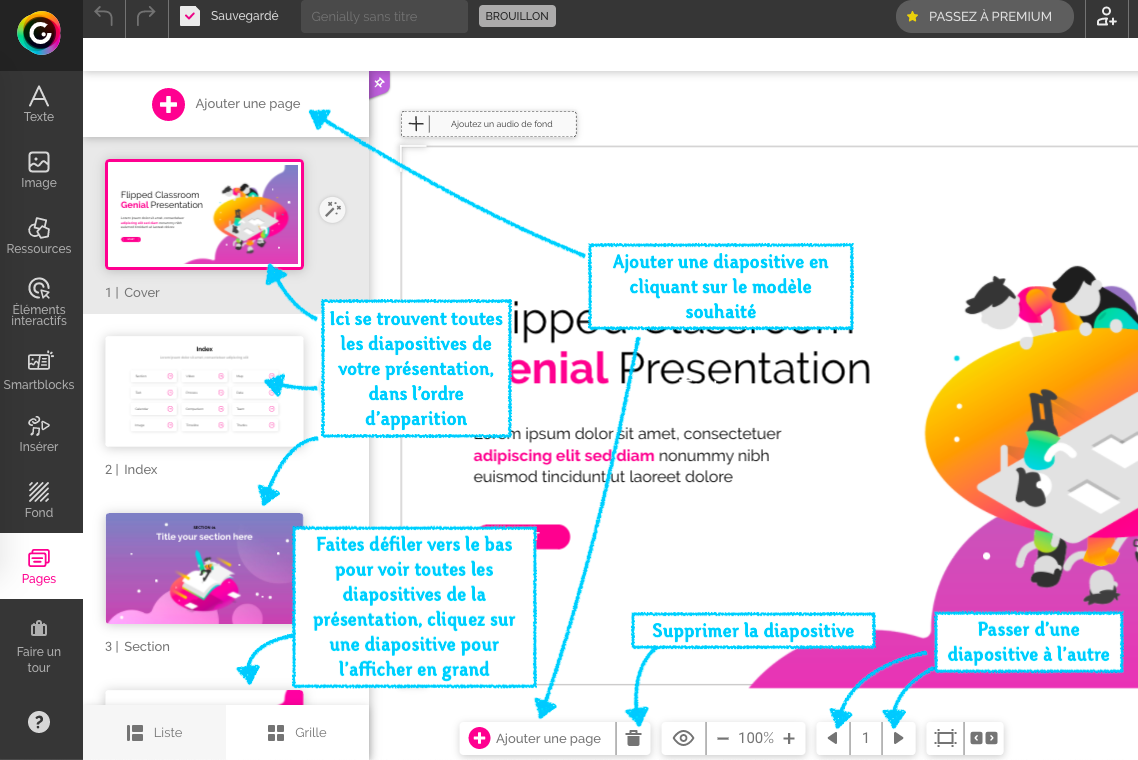
La barre d’outils à gauche de l’écran vous permet d’insérer différents blocs dans votre présentation.
- Insérer un bloc de texte (titres, paragraphes, listes à puces, modifier les polices d’écriture).
- Insérer des images ou des gifs à partir de banques d’images gratuites (Pixabay, Giphy), des images détourées (fond transparent) ou des images se trouvant dans les fichiers de votre ordinateur.
- Insérer des illustrations, des formes, des icônes proposées dans Genially avec l’outil « Ressources ».
- Insérer des boutons cliquables avec l’onglet « Éléments interactifs » : ils permettent d’afficher des étiquettes, des fenêtres, une autre page de la présentation ou d’ouvrir une page d’un site internet.
- Insérer un graphique ou un tableau en utilisant un des modèles modifiables proposés avec l’onglet « Smartblocks ».
- Insérer un audio avec l’onglet « Insérer » soit l’enregistrant depuis Genially, soit en collant le lien d’un audio hébergé sur une plateforme audio telle que Deezer, Soundcloud ou Spotify, soit en téléchargeant un audio depuis votre ordinateur (fonctionnalité Premium).
- Insérer une vidéo avec l’onglet « Insérer » en collant le lien d’une vidéo hébergée sur YouTube ou Viméo.
- Insérer une image en arrière-plan de votre diapositive ou un fond de couleur avec l’onglet « Fond ».
- Afficher toutes les pages (diapositives) de votre présentation dans l’ordre d’apparition avec l’onglet « Pages ». Vous pouvez ajouter des pages, supprimer et dupliquer certaines.
8/ Éditer le texte
Sélectionnez votre première diapositive dans la liste déroulante, puis cliquez sur le bloc de texte que vous souhaitez modifier.
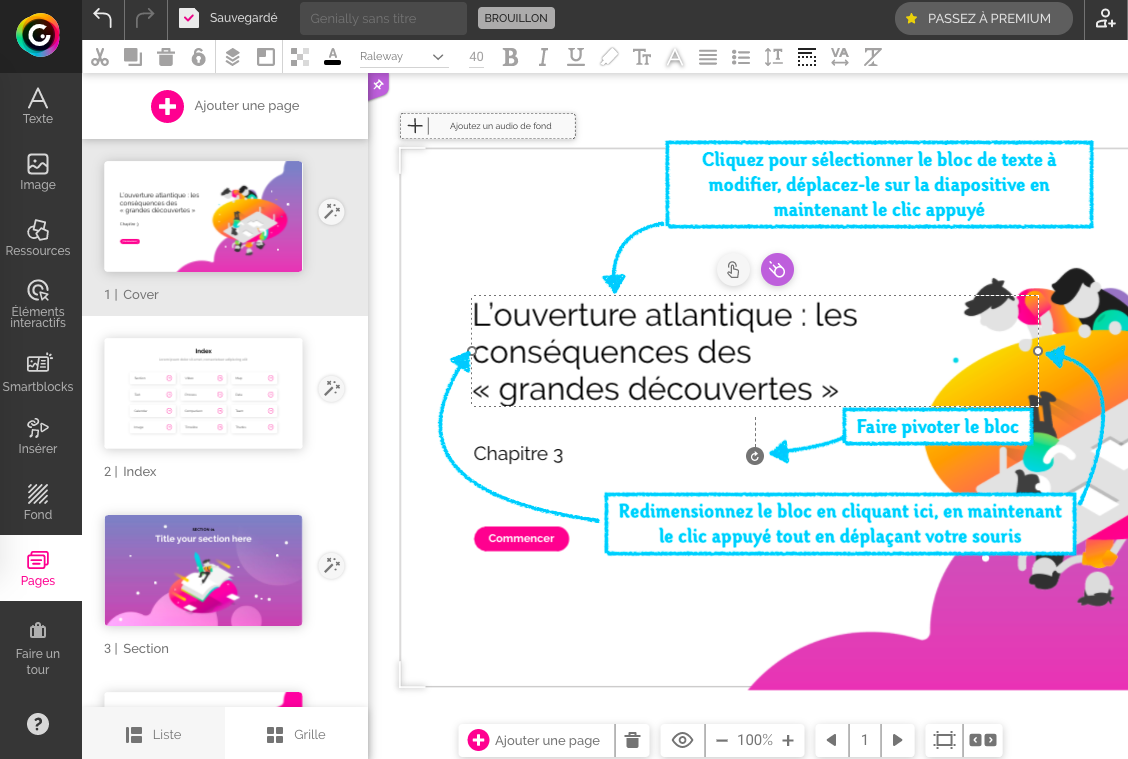
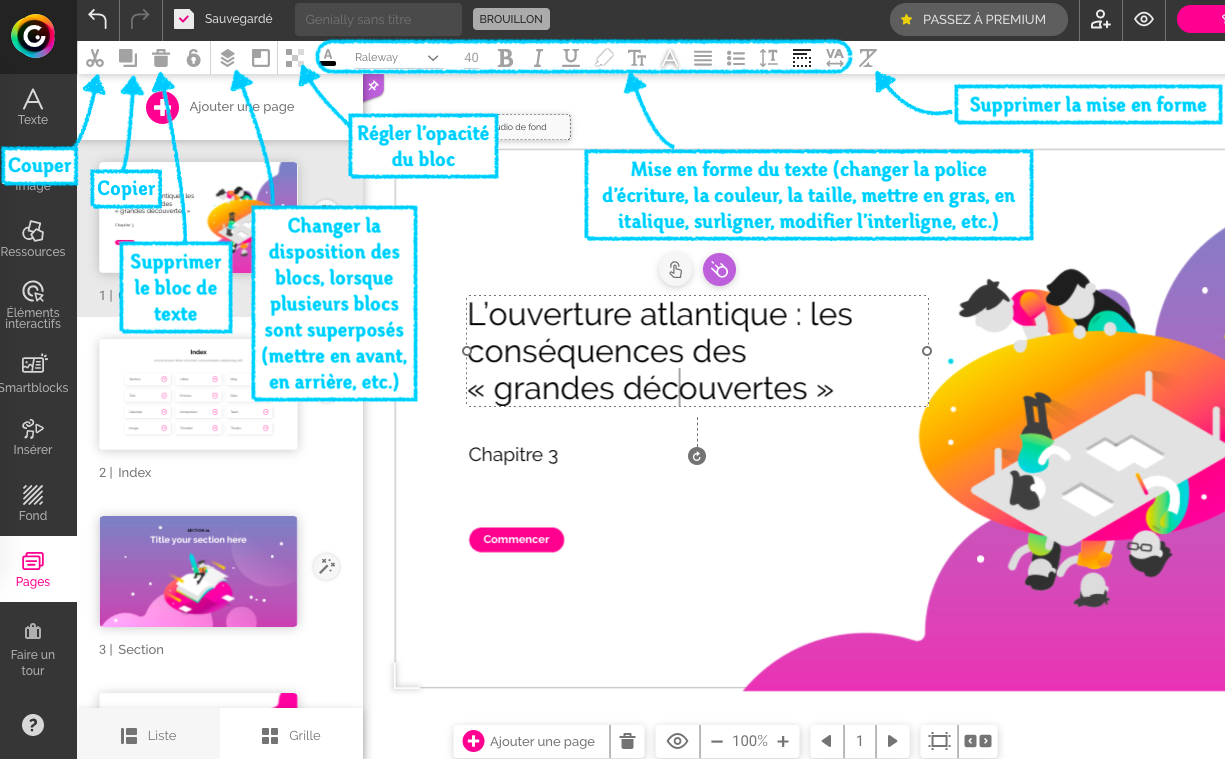
9/ Créer un sommaire interactif
Dans le modèle que nous avons choisi, une diapositive « Sommaire » vous est proposée. Vous pouvez rendre les éléments du sommaire interactifs : en cliquant sur une des vignettes, vos élèves pourront accéder directement à la page souhaitée. Pour que vos élèves comprennent qu’ils peuvent cliquer, n’hésitez pas ajouter une animation sur chaque vignette : agrandissement au passage de la souris, léger rebond continu, etc.
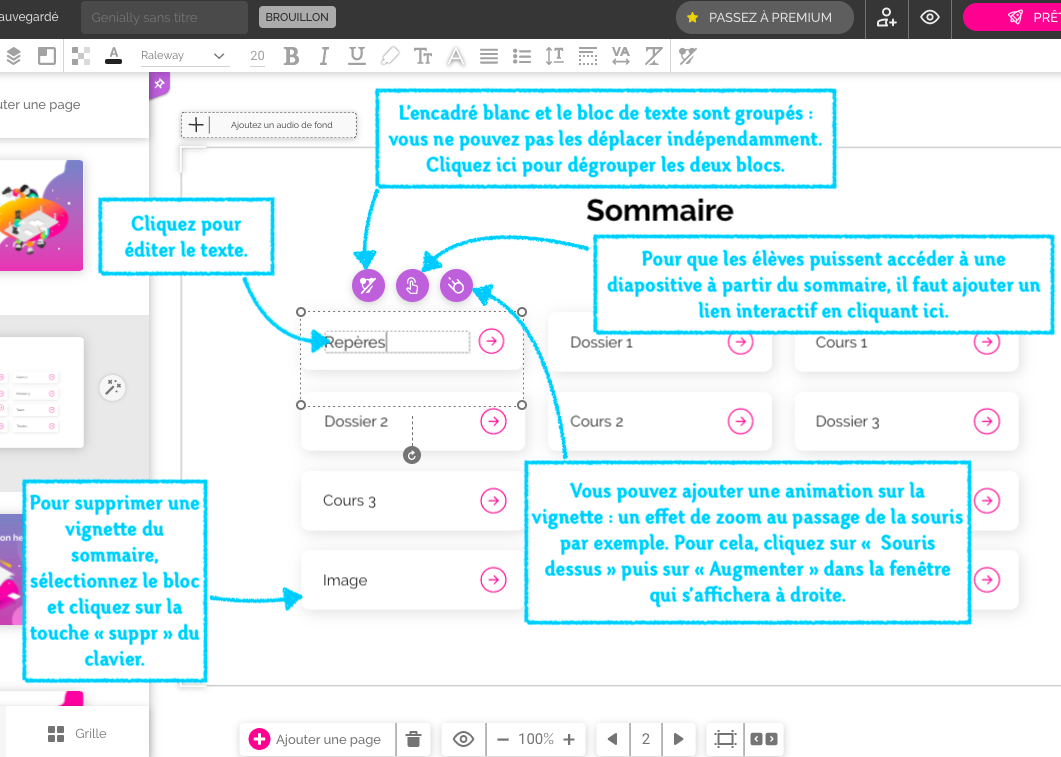
Pour ajouter un lien interactif vers une page de la présentation lorsque les élèves cliquent sur un des éléments du sommaire, sélectionnez l’élément et cliquez sur le symbole « doigt » au dessus du bloc. Une fenêtre s’affiche. Cliquez sur « Aller à la page » à gauche de la fenêtre et sélectionnez la page vers laquelle l’élément du sommaire doit renvoyer.
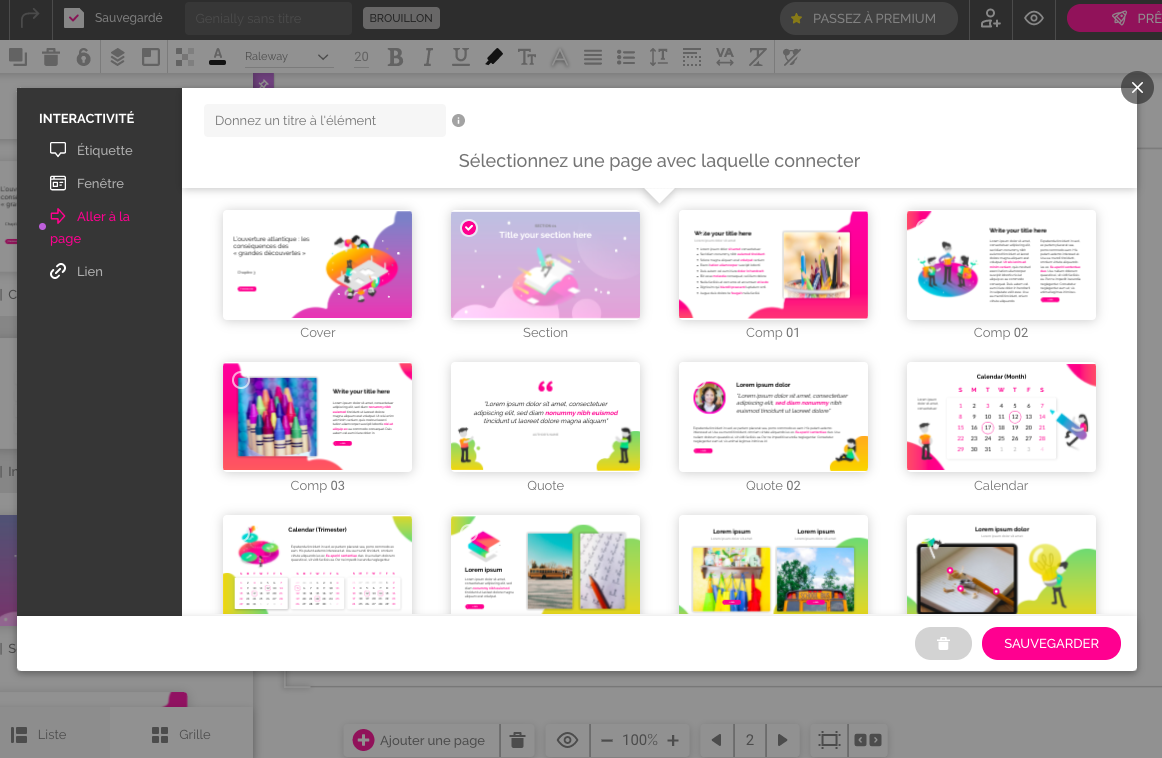
10/ Insérer une image dans une diapositive
Cliquez sur « Pages » dans le menu à gauche de l’écran, puis choisissez un type de page qui comprend une image. Une fois sur la page, sélectionnez l’image en cliquant dessus, puis cliquez sur le bouton « Remplacer » qui s’affiche. Vous pourrez ensuite piocher dans les banques d’images et d’illustrations de Genially ou insérer une de vos images se trouvant dans les fichiers de votre ordinateur afin de remplacer l’image prédéfinie du modèle.
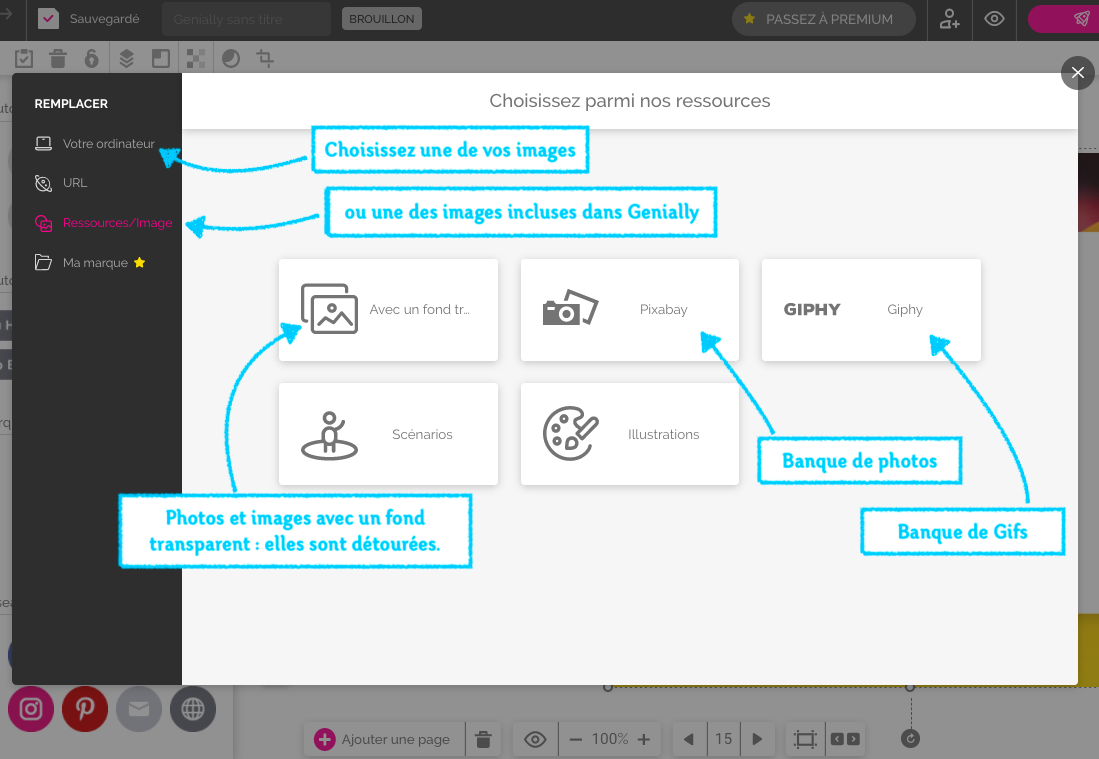
Si l’image est plus grande que la diapositive, Genially vous propose de la rogner par défaut. Si vous ne souhaitez pas que les parties de l’image qui débordent de la diapositive soient supprimées, redimensionnez votre image à l’aide des points se trouvant sur les bords de l’image. Cliquez sur un des quatre angles de l’image et faites-le glisser vers l’intérieur tout en conservant le clic appuyé. Une fois la redimension faite, appuyez sur la touche « Entrée » du clavier.
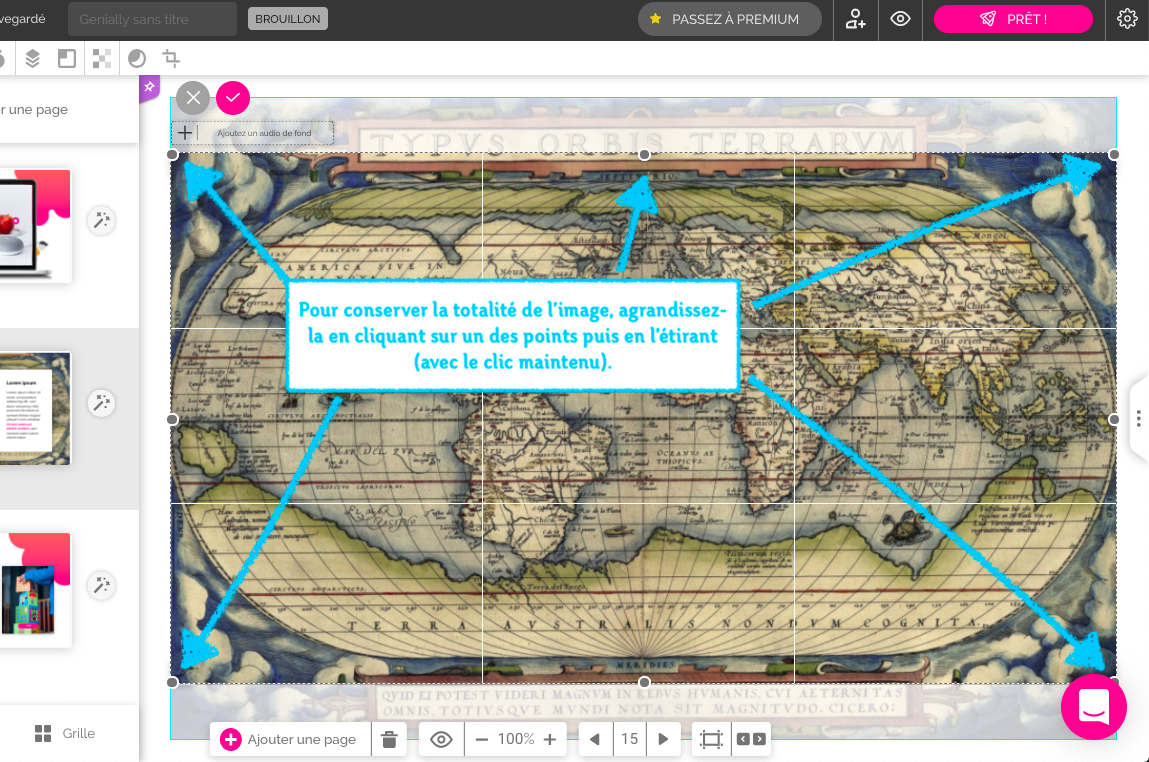
Pour déplacer votre image sur la diapositive, cliquez sur une partie de l’image, maintenez le clic appuyé et déplacez votre image.
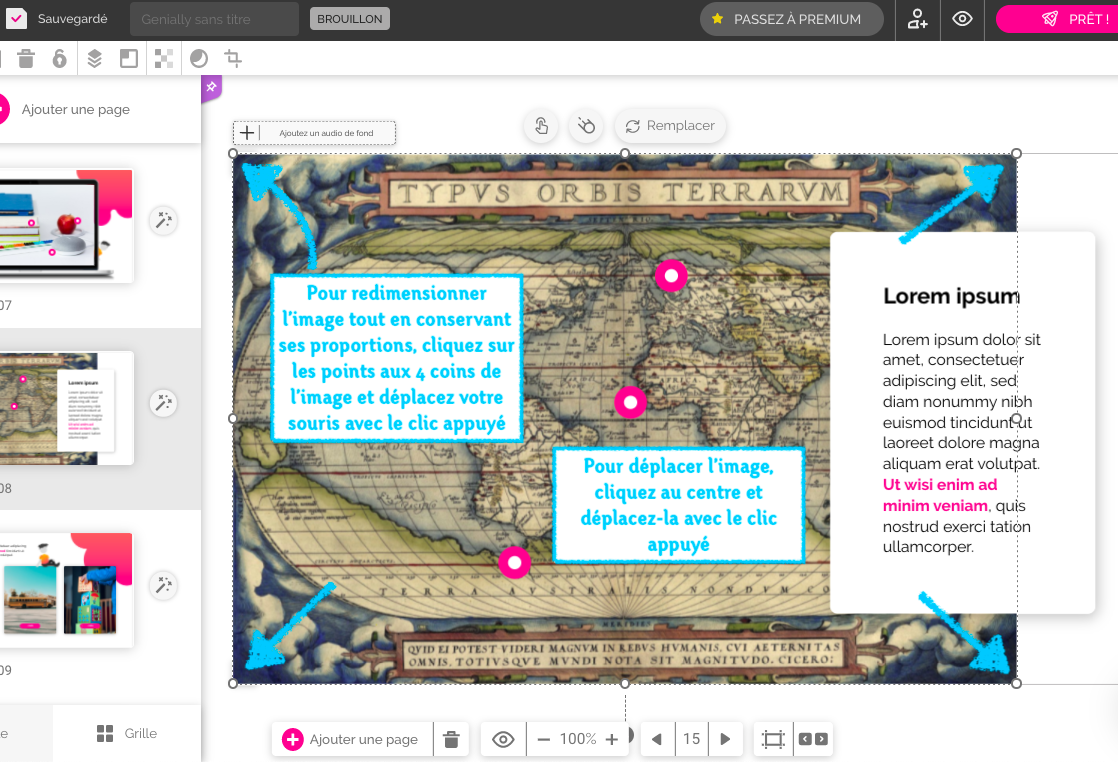
11/ Créer une image interactive avec Genially
Les éléments interactifs prennent la forme de boutons à placer sur l’image. Lorsque l’élève clique sur le bouton, il peut afficher une étiquette (un petit encadré qui se superpose à l’image avec du texte, une image ou une vidéo), une fenêtre (un grand encadré qui se superpose à l’image avec du texte, une image ou une vidéo), afficher une page web (url) ou afficher une autre page de la présentation (comme nous l’avons vu pour le sommaire). Dans le type de diapositive que nous avons choisi, il y a déjà des éléments interactifs : vous pouvez les déplacer en cliquant dessus et en maintenant le clic appuyé lors du déplacement de l’élément.
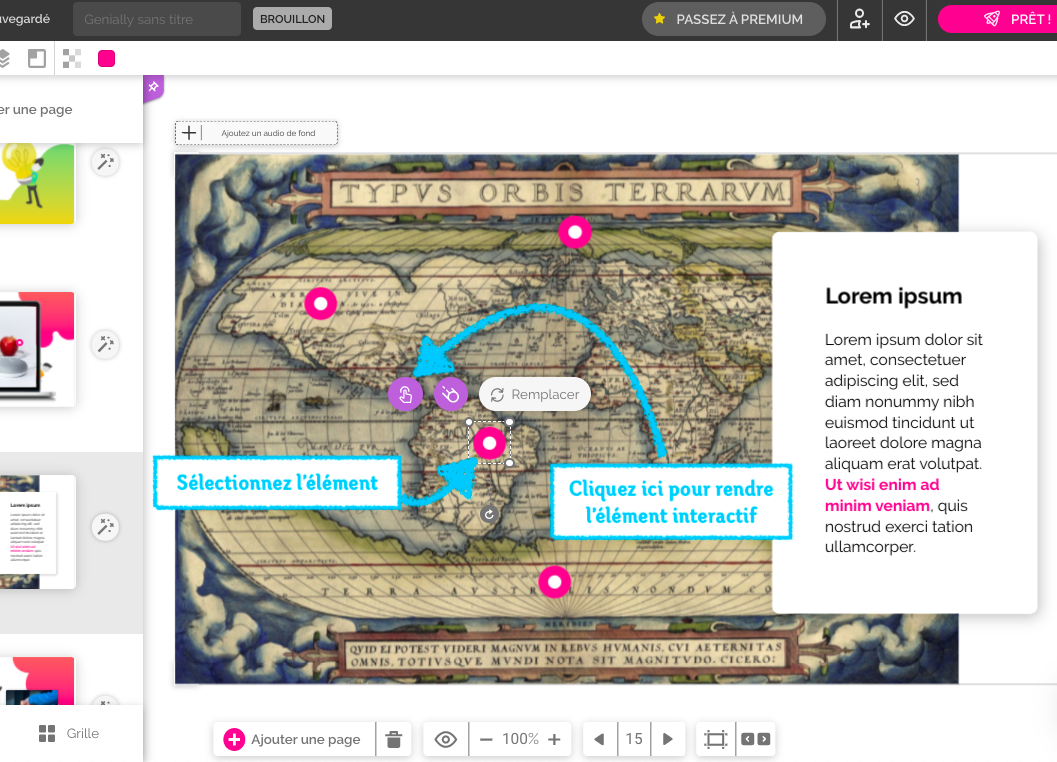
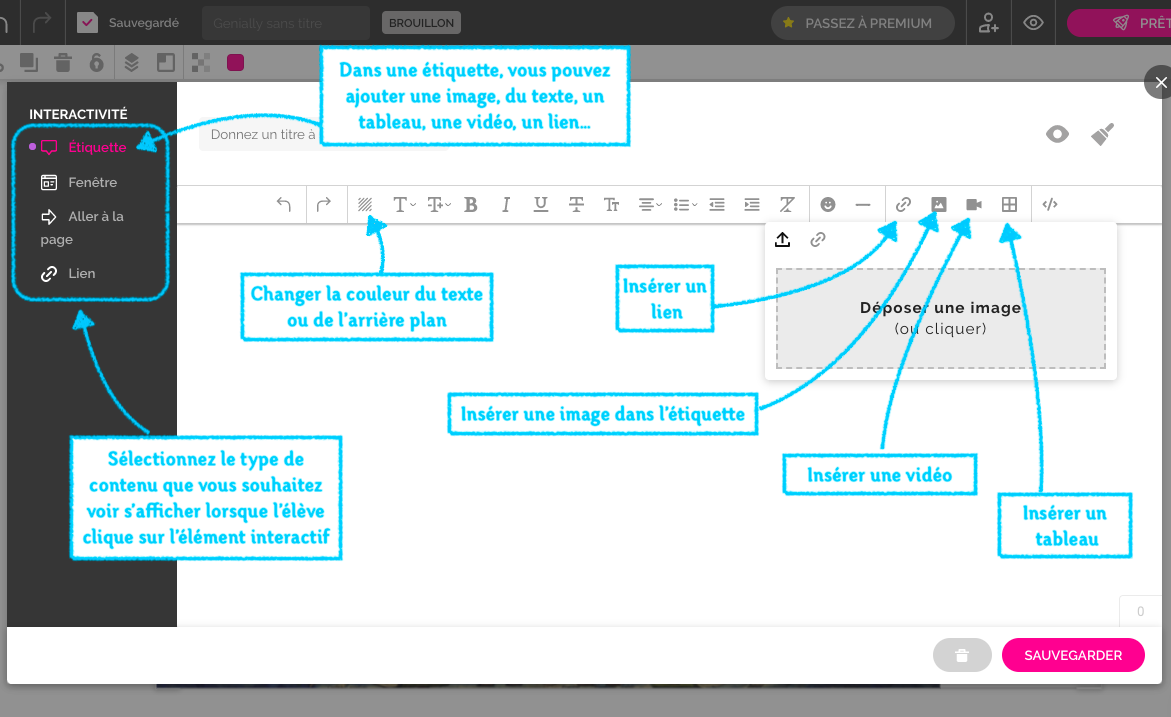
Voici ce à quoi ressemble une fenêtre :
Voici ce à quoi ressemble une étiquette :
Vous pouvez ajouter d’autres éléments interactifs en cliquant sur l’onglet « Éléments interactifs » dans la barre d’outils. Vous aurez un plus grand choix de formes et de couleurs en cliquant sur « Voir plus ».
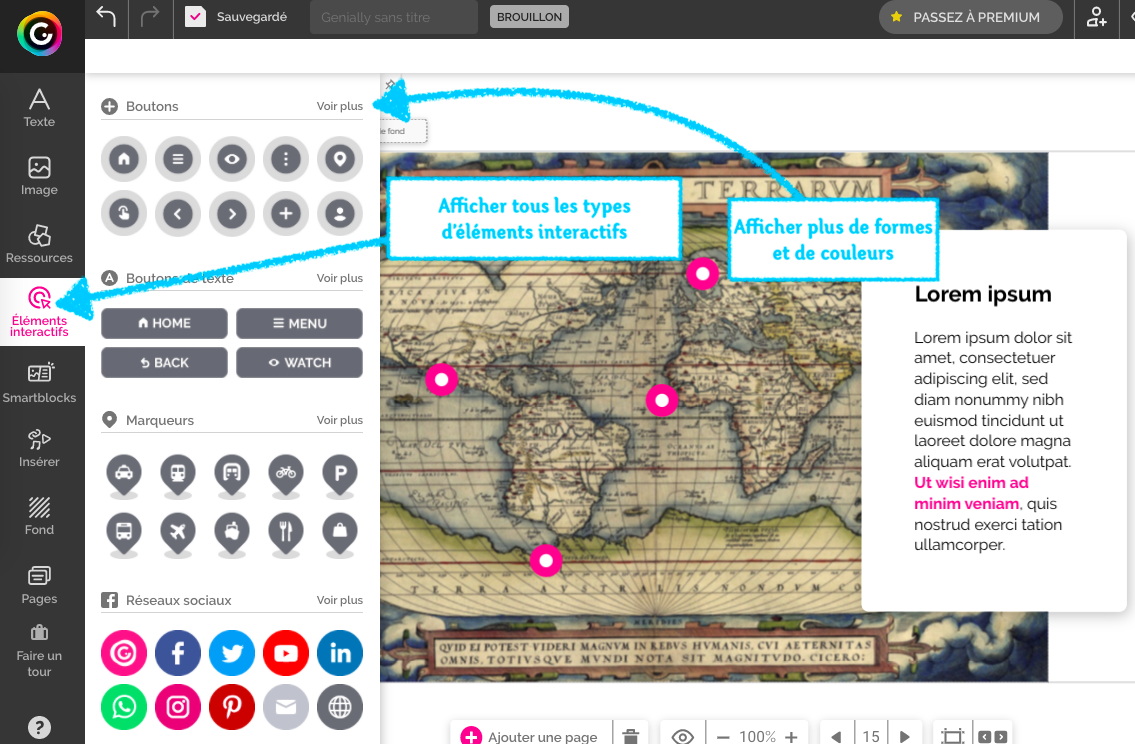
12/ Créer une infographie interactive avec Genially
Dans le modèle que nous avons choisi, une des pages contient un graphique. Si la forme ne vous convient pas, vous pouvez choisir un autre type de graphique ou de tableau en cliquant sur l’outil « Smartblocks ».
Pour sélectionner le graphique déjà présent afin de le remplacer, vous devez tracer un rectangle englobant tous les éléments du graphique à l’aide de votre souris, avec le clic maintenu. De cette façon, vous sélectionnez tous les éléments qui composent le graphique et vous n’avez pas à les supprimer un par un. Appuyez ensuite sur la touche « suppr. » de votre clavier.
Une fois le graphique supprimé, vous pouvez sélectionner celui qui vous convient dans la barre d’outils en cliquant sur « Smartblocks ».
Vous pouvez ensuite modifier chaque élément du graphique en ajustant les chiffres, les textes et les formes.
Vous pouvez également créer vos propres infographies avec Genially en utilisant les formes, flèches, icônes et illustrations présentes dans l’outil « Ressources ».
13/ Diffuser votre présentation
Une fois votre présentation interactive Genially terminée, vous pouvez la visualiser en intégralité en cliquant sur « Voir » en haut à droite de l’écran, puis la publier en cliquant sur « Prêt ! ». Vous pourrez ensuite visionner votre présentation dans un nouvel onglet ou la transmettre à vos élèves grâce à un lien de partage à envoyer par mail ou à mettre à disposition sur l’ENT.
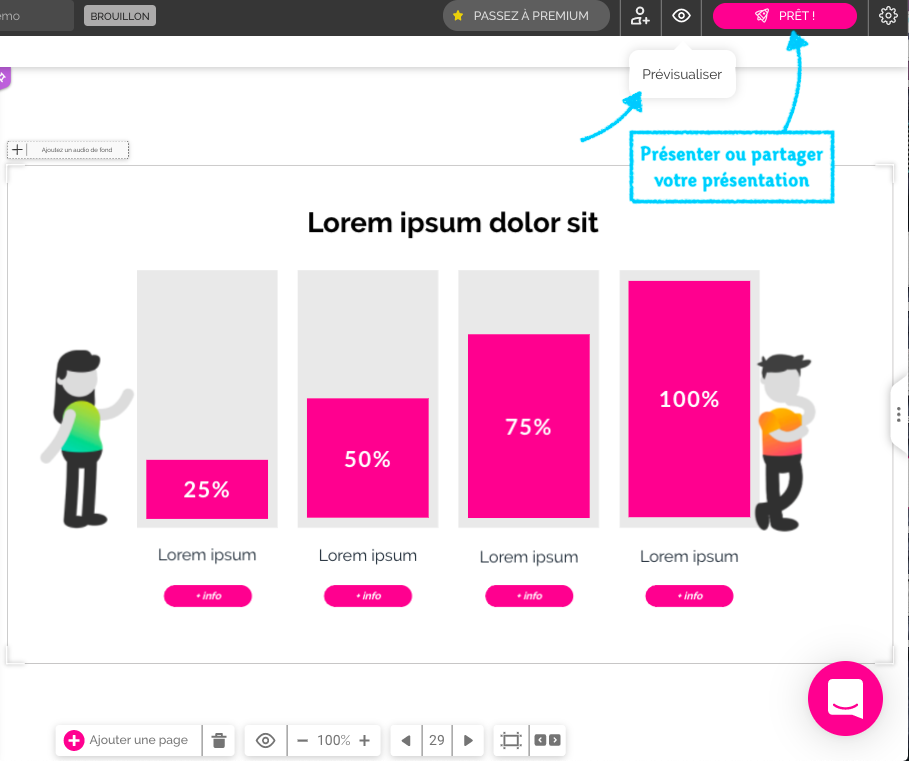
Voici d’autres articles qui pourraient vous intéresser :


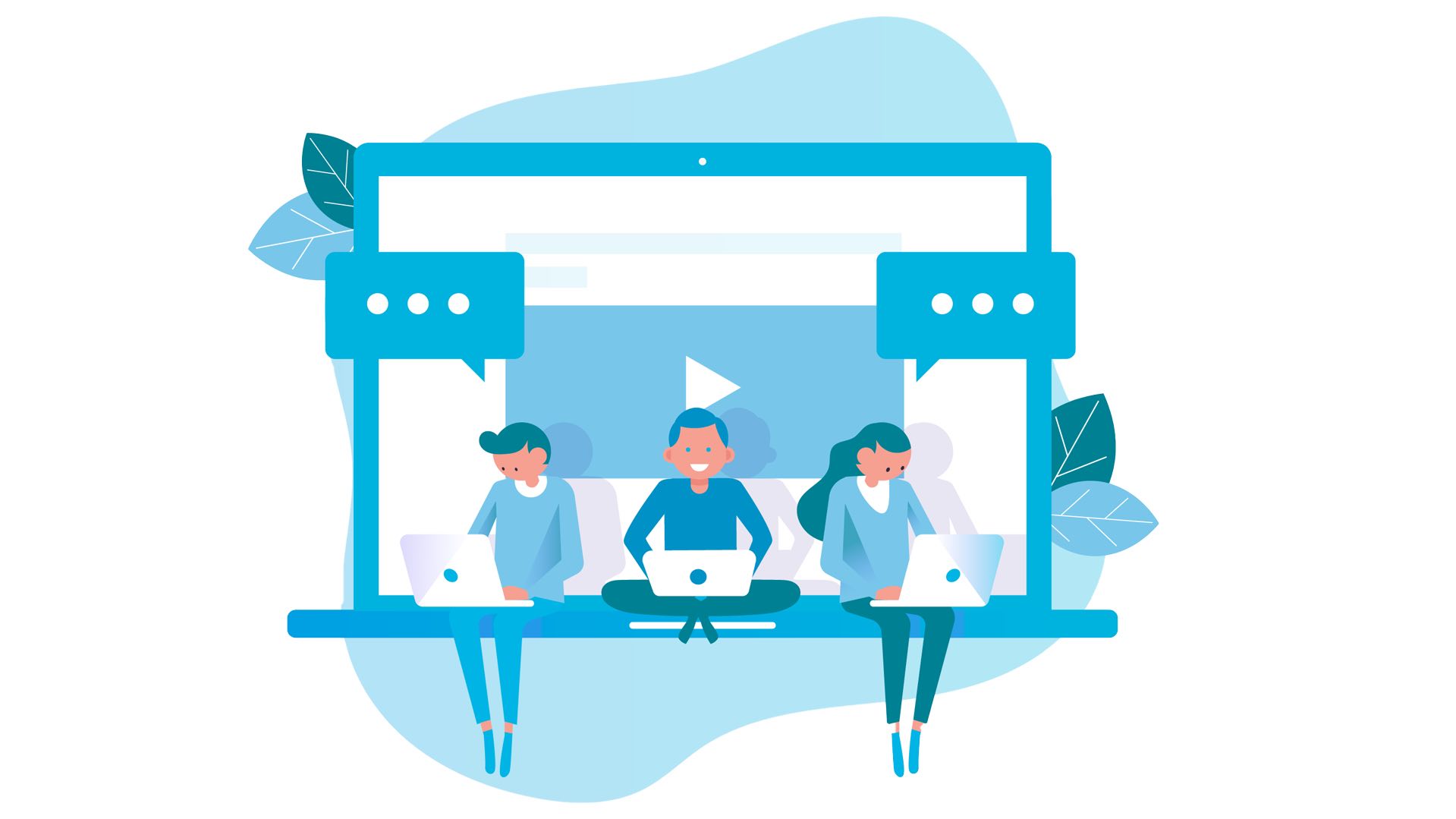

Un tutoriel vraiment très clair et complémentaire du webinaire.
Merci pour ce tutoriel très complet. 😊
webinaire et tutoriel très pédagogiques, convaincue merci
J’aime beaucoup ce site
Un grand merci !
Merci d’avoir partagé un blog aussi incroyable.
J’ai beacoup utilisé genially, on a plaisir à créer des contenus, mais on se rend compte que les élèves s’en lassent vite, même pour le meilleur des escapes games. Ca reste un powerpoint amélioré avec ses limites pédagogiques.
Il faut savoir que certains collègues qui l’utilisent depuis les premières heures on du mal à stopper leur abonnement et d’autres on perdu leurs données en ligne sans aide réelle de l’équipe de support pourtant très réactif quand il s’agit de créer des contenus. Ils sont furax contre un site qui se fait du fric sur le dos du travail des professeurs…. une vraie manne.
Pour ma part, au final, je suis très mitigé sur cet outil. Après plusieurs années d’utilisation, je l’utilise de moins en moins parce que ses limites pédagogiques se font sentir.
Moi je n’arrive pas à en faire donc si vous pouvez m’aider
Bonjour, je vous conseille de vous rendre sur le groupe FB “Enseigner et former avec Genially“. Vous trouverez de nombreuses ressources et des collègues pour répondre à vos questions.