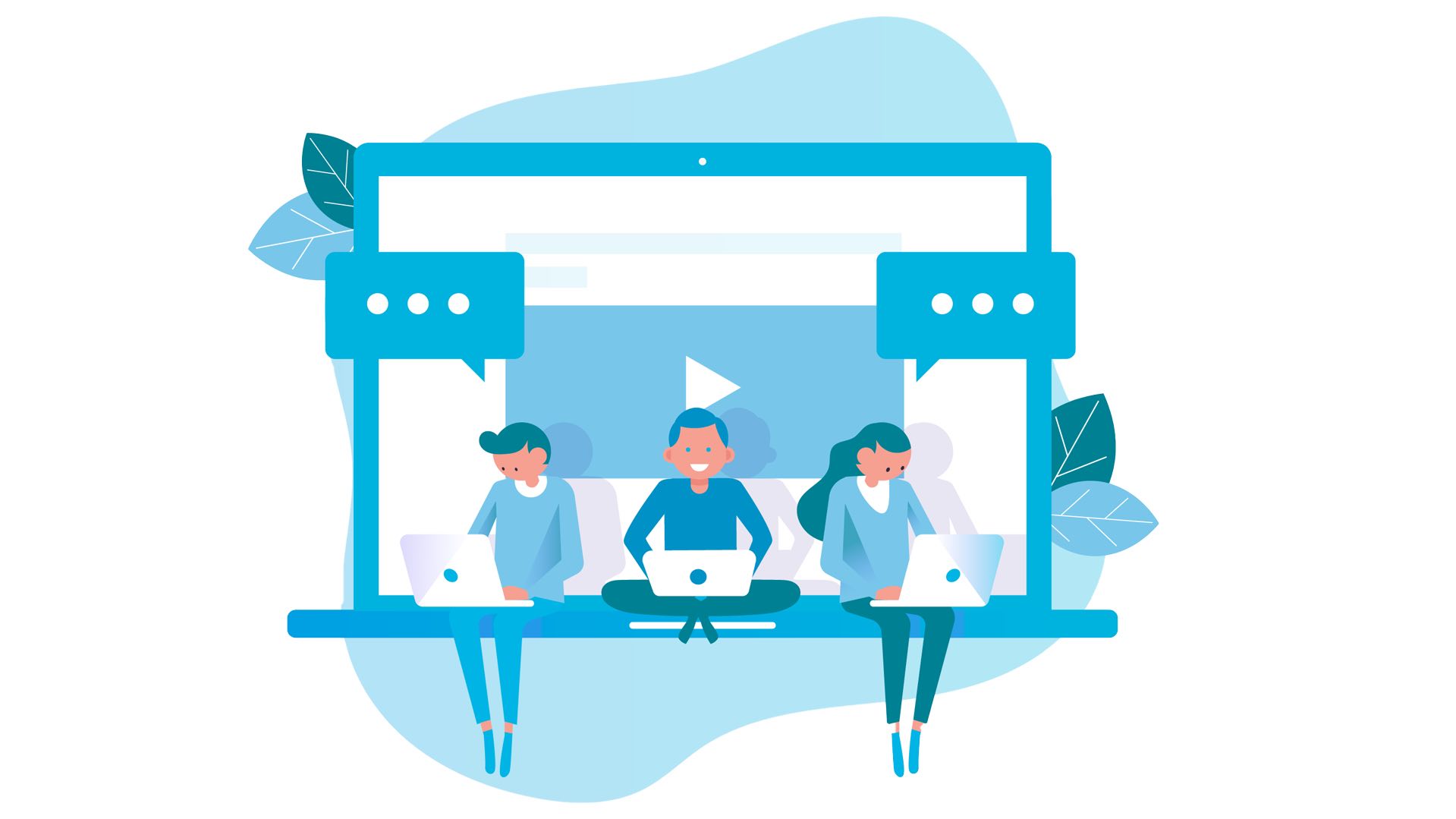Présentation de Padlet
Padlet est une application en ligne qui propose la création de « murs » virtuels collaboratifs regroupant des images, du texte, des sons, des liens internet et des vidéos sous la forme de vignettes appelées « posts ». Il suffit de cliquer sur le « post » pour voir l’intégralité du contenu. Vous pourrez y regrouper vos capsules vidéo, créer un corpus documentaire à étudier, proposer des ressources complémentaires à vos élèves, ou en faire une banque de questions en direct : vos élèves y écrivent leurs questions et vous y répondez ensuite depuis l’outil.
Vous pouvez inviter plusieurs personnes à collaborer et voir instantanément l’activité des collaborateurs sur votre mur. Il peut être privé ou public : dans le premier cas, il vous suffira de donner le lien (que vous pouvez même personnaliser !) aux personnes avec qui vous souhaitez collaborer. Pour y accéder à tout moment, il vous suffit de vous connecter à votre compte depuis un ordinateur, une tablette, et même un smartphone ! Mais Padlet n’est pas seulement un espace de stockage de ressources Dans sa version gratuite, Padlet est limité à trois murs.
Les + : simple d’utilisation pour les élèves ; regroupe toutes sortes de documents dans le même espace de manière visuelle.
Les – : outil payant si vous souhaitez créer plus de trois Padlets.
Par quoi commencer ? Avec le modèle « Mur », créez un corpus de documents (un document = une vignette) et ajoutez une vignette avec des questions.
Quels usages pour les enseignants ?
Padlet vous permet de regrouper de nombreuses ressources au même endroit. Elles pourront ainsi être consultées sans qu’il soit nécessaire d’ouvrir plusieurs onglets sur votre navigateur web, ou de rechercher dans vos fichiers. Pratique, non ? Tous les contenus sont visibles en un coup d’œil et regroupés au même endroit sous la forme de post-its épinglés à un mur virtuel.
Des exemples côté profs
- Regrouper les capsules vidéo utilisées en classe inversée
- Créer un corpus documentaire à étudier lors d’une séquence
- Stocker des idées et des contenus qui vous serviront à préparer vos cours
- Partager des contenus avec vos collègues, mettre en commun des ressources (voir un exemple)
- Archiver les travaux réalisés par les élèves (voir un exemple)
- Proposer des ressources complémentaires à vos élèves
- En faire une banque de questions en direct : vos élèves y écrivent leurs questions pendant le cours et vous y répondez ensuite depuis l’outil
- Organiser des échanges avec d’autres établissements en regroupant les productions des élèves au même endroit.
Et quelques exemples d’usages côté élèves
- En début d’année, faire des présentations orales audio (les élèves peuvent enregistrer leurs productions audio directement depuis votre Padlet !)
- Regrouper les différentes sources d’information lors d’un travail de recherche
- Créer un exposé en ligne, une exposition virtuelle, seul ou en groupe
- Rassembler leurs productions écrites, vidéo ou audio et les partager aux autres classes (voir un exemple)
- Faire un brainstorming rapide
- Créer une histoire collaborative
- Faire une moisson de mots sur un texte lu en classe pour travailler le lexique
- Rassembler les idées pour un débat en créant les catégories pour et contre
- Classer les idées et les connaissances sur un sujet en plusieurs catégories, notamment pour le plan d’une dissertation
- Faire le bilan d’un travail (voir un exemple)
- Tenir un journal de bord
- Faire la synthèse de sorties scolaires
- Créer une webradio en stockant les pistes audios enregistrée par vos élèves
- Parler des actualités : par exemple, une actualité par jour proposée par un des élèves
Vous souhaitez vous lancer ? C’est parti !
1/ L’inscription
Elle est gratuite, vous pouvez vous inscrire avec Apple, Google, Microsoft ou votre adresse mail. Si vous souhaitez que vos élèves éditent un Padlet, il devront eux aussi se créer un compte. Vous pourrez ensuite choisir l’offre gratuite ou payante (8$ par mois). L’offre payante vous permettra de réaliser autant de Pads que vous le souhaitez.

2/ Créer un Padlet
Cliquez sur « + Make a Padlet ». Plusieurs formes sont disponibles en fonction de votre objectif. Regroupez des ressources à consulter avec le modèle « Mur », créez une carte mentale interactive avec le modèle « Toile », un journal de bord avec le modèle « Flux », un débat argumenté avec le modèle « Étagère » (avec un colonne pour, une colonne contre) ou une carte interactive enrichie avec le modèle « Map » !
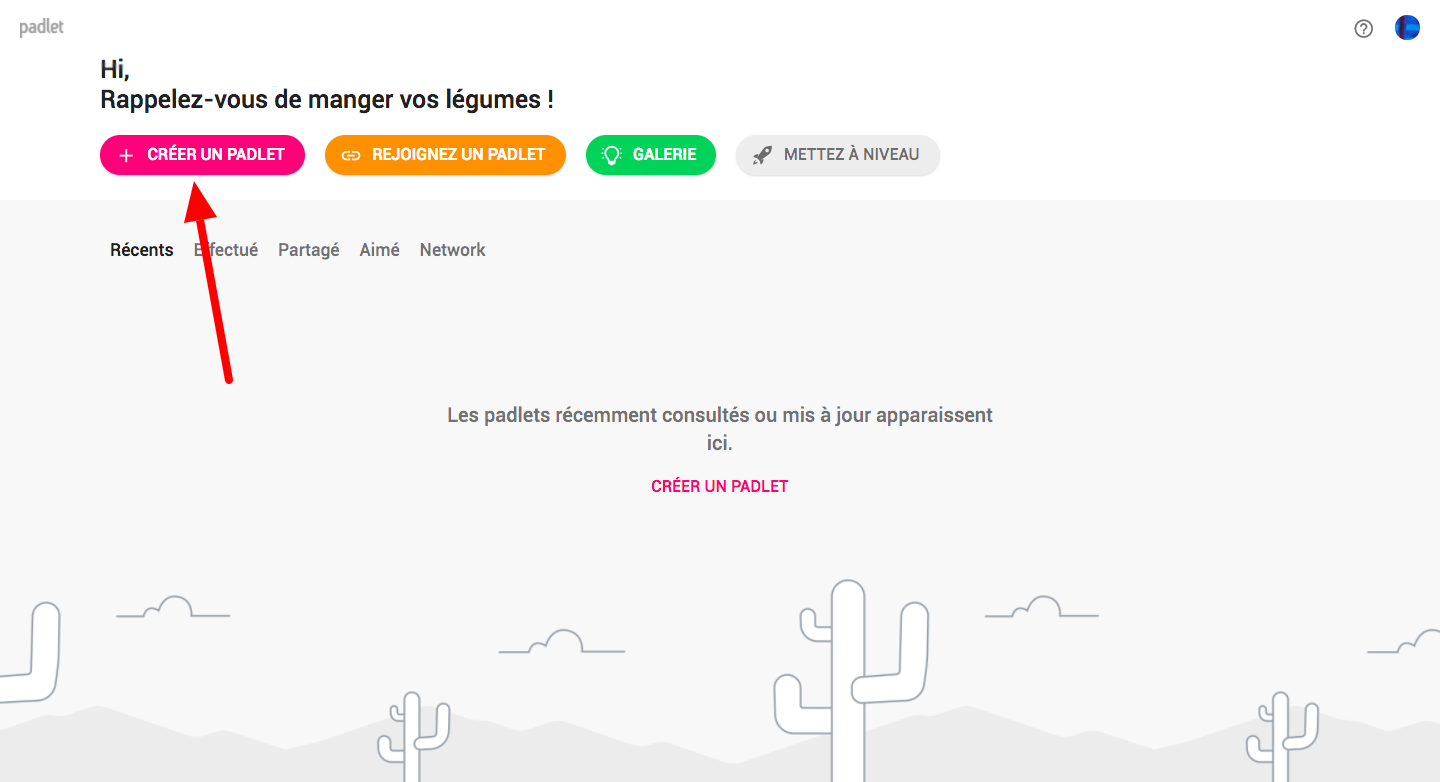
3/ Paramétrer votre Padlet
Nous choisissons de créer un Padlet « étagère », qui a l’avantage de vous permettre d’organiser les contenus en plusieurs catégories sous la forme de colonnes. Mais avant de créer les colonnes, il faut choisir un nom, une description et le design de votre Padlet dans la fenêtre « Modify » qui s’affiche à droite. Ensuite, faites descendre la fenêtre, la section
« Posting » apparait : elle permet de modifier les paramètres de publication. Vous pourrez ainsi afficher ou non le nom de l’auteur du post, autoriser les utilisateurs à commenter les posts, donner la possibilité de noter, de voter ou de « liker » les posts. Dans « Content Filtering » vous pourrez cocher la case « Require Approval » pour que tous les contenus soumis par les élèves aient votre approbation avant publication. Pensez à sauvegarder vos changements en cliquant sur « Save » en haut à droite.

4/ Créer vos colonnes et vos premiers posts
De retour sur votre Padlet, vous pouvez commencer à nommer votre première colonne, puis cliquer sur « Add Column » pour en ajouter d’autres. Pour intégrer un post avec une ressource dans une colonne, il faut cliquer sur le symbole « + ». Pour modifier une catégorie, cliquez sur les trois petits points.

5/ Les différents types de posts sur Padlet
Après avoir donné un titre et ajouté une description à votre post, vous pouvez importer un fichier, ajouter un lien vers un site web et même enregistrer un audio ou une vidéo.

6/ Partager votre Padlet à vos élèves
En haut à droite, des icônes vous permettent de modifier les paramètres de votre Padlet à tout moment et de le partager avec la rubrique « Share ».

7/ Les différents types de partage
Si votre Padlet est uniquement destiné à vos élèves, choisissez de le mettre en mode « Secret » (dans « Share » puis « Change Privacy ») : seules les personnes à qui vous aurez donné le lien ou que vous aurez invitées pourront le consulter. En cliquant sur « Copy link to clipboard », vous pourrez ensuite coller le lien de partage dans l’ENT ou dans un mail. Si vous connaissez les adresses e-mails de vos élèves, vous pouvez leur envoyer une invitation en cliquant sur « Add or Edit members ». Ils recevront un mail qui leur permettra d’accéder à votre Padlet.

Vous devrez définir si vous permettez à l’élève invité de poster sur votre Padlet (foire aux questions, recherches en groupes, débat d’idées) ou si vous l’avez simplement créé pour qu’ils puissent le consulter (corpus de documents, cours, exercices, etc.). Si vous partagez votre Padlet uniquement en faisant un copier-coller du lien (« Copy link to Clipboard ») et non en invitant vos élèves comme membres, n’oubliez pas de modifier le paramètre « Visitor permissions » dans « Change Privacy » pour leur donner accès en lecture ou en écriture.

En cliquant sur « Get the QR code », le QR code de votre Padlet s’affiche. Il faut ensuite faire un clic droit puis sélectionner « Enregistrer l’image sous ». Vous pouvez ainsi sauvegarder le QR code sur votre ordinateur afin de l’imprimer, de le mettre en ligne, de l’insérer dans un fichier ou de l’envoyer.

Si vous avez créé quelques Padlets avec vos élèves, n’hésitez pas à nous les partager (contact@lelivrescolaire.fr) ! Nous mettrons à jour l’article avec vos liens !
Voici d’autres articles qui pourraient vous intéresser :
– 8 astuces pour se faciliter la vie avec le numérique
– Tutoriel : créez une présentation avec Genially
– Travailler l’oral avec le numérique
À bientôt 🙂